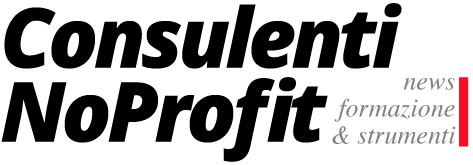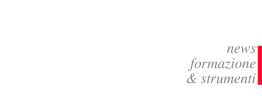[tm_pb_section admin_label=”section”][tm_pb_row admin_label=”row”][tm_pb_column type=”4_4″][tm_pb_text admin_label=”Text” text_orientation=”left” use_border_color=”off” border_color=”#ffffff” border_style=”solid”]
Ti ringraziamo per aver scelto AssoFacile per automatizzare la tua Associazione.
Di seguito ti consigliamo di configurare il gestionale affinché possa accedere a tutte le funzioni senza difficoltà.
Passo 1:
Controlla la correttezza dei dati generali della tua Associazione
Dati Generali
Per accedere ai dati generali dalla barra dei menu in alto scegli La mia Associazione/Pro loco > Dati generali.
Nella schermata che si presenterà potrai tenere a portata di mano la data di scadenza della licenza di utilizzo della piattaforma.

Modifica dei dati generali
In questa sezione dovrai semplicemente inserire le generalità della tua Associazione/Pro Loco. Indirizzo, codice fiscale, numero di telefono,indirizzo mail, sito e una breve descrizione.
Questi dati verranno riportati su tutti i documenti che genera automaticamente la piattaforma , come ad esempio i progetti, i rendiconti, i documenti contabili e le comunicazioni.
Inoltre potrai impostare se la sede della tua associazione è di proprietà o se non lo è indicare la scadenza della locazione per poter essere avvisati 30 giorni prima.
Tutti i dati sono modificabili ad esclusione della mail personale che ti verrà assegnata la quale verrà utilizzata per l’invio e la ricezione di tutte le comunicazioni.
Caricare il logo
Hai anche la possibilità di inserire il logo della tua Associazione, i formati devono essere rigorosamente JPEG o PNG, attraverso il piccolo bottone scegli file che trovi in basso a sinistra.
Completata la sezione ricordati di cliccare su SALVA MODIFICHE.

Passo 2:
Indica il regime fiscale della tua Associazione
Regime fiscale
![]()
Per accedere a quest’area, seleziona la voce CONTABILITA’ e, successivamente, la voce Regime fiscale.

Questa è l’area in cui selezioni il regime fiscale in cui rientra la tua Associazione cioè, se rientra in un Regime contabile normale o se rientra nel Regime contabile Forfetario L. 398/91, e in fine clicca > salva. Questa scelta influenzerà automaticamente le funzioni della piattaforma.
Passo 3:
Carica l’anagrafica Associati
Associati
![]()
Questa è l’area che ti consente di gestire le anagrafiche dei tuoi soci. Ti consente, inoltre, di aggiungerne nuovi o di modificare i profili di quelli già presenti.
Potrai inserire anche un file Excel che ti consente di avere i dati di tutti i tuoi soci.
Per accedere a questa area seleziona nella barra in alto Anagrafiche > Associati.
Aggiungi associato singolarmente
![]()
Questa è l’area in cui potrai aggiungere in ogni momento un nuovo socio, stabilendo anche la sua figura all’interno dell’Associazione. In questo modo darai l’accesso a un nuovo socio.
Per reggistrare un nuovo socio, clicca sul TAB “Aggiungi associato”:
- Successivamente dovrai inserire il Nome e il Cognome del nuovo socio.
- Ora nel menù a tendina Ruolo nella ProLoco/Associazione dovrai selezionare che ruolo andrà a svolgere il nuovo socio nell’Associazione.
- Poi dovrai inserire i DATI DI RESIDENZA, DATI DI NASCITA e i DATI TESSERA del nuovo socio.
- Subito dopo inserirai il Codice fiscale, i numeri di Telefono e Cellulare ed eventualmente di Fax, e successivamente l’indirizzo E-mail del nuovo socio.
- Una volta terminata la compilazione, clicca > SALVA SOCIO.
Excel – Aggiungi associato massivamente
![]()
Questa è l’area che permette il caricamento multiplo delle anagrafiche Associati.
Per il caricamento dovrete selezionare nella barra in alto Anagrafiche e, successivamente, cliccare su “Associati“. Ora sulla voce “Excel” e successivamente su CREA FILE SOCI. La piattaforma vi creerà un file Excel che dovrete compilare e salvare sul vostro computer. Ora, sempre nella sezione Excel dell’area Associati, cliccare sul bottone “carica file” e inserite il file che avete modificato. Fatto ciò, troverete tutti i vostri contatti inseriti in maniera rapida e multipla.
Passo 4:
Concedi l’accesso al resto del consiglio direttivo
Amministratori
![]()
Per accedere a questa area seleziona nella barra in alto Anagrafiche > Amministratori.
Il Presidente dell’Associazione è il super amministratore ed è responsabile della configurazione. Come proprietario dell’area riservata, dispone di un account utente speciale che fornisce i privilegi di impostare e configurare il gestionale in base alle esigenze specifiche, nonché aggiungere altri utenti per l’utilizzo del gestionale. Il super amministratore ha anche la possibilità di definire con esattezza a quali aree del gestionale possono accedere gli utenti.
Le aree in questione sono quattro: Amministrazione, Segreteria, Direzione Artistica e Tesoreria. L’area Amministrazione consente all’associato di avere accesso a tutte le aree della piattaforma, come il Presidente appunto. L’area Segreteria, invece, consente all’associato di avere accesso solo all’area La mia ProLoco/Associazione. L’area Direzione Artistica permette all’associato di accedere solo all’area Eventi. Mentre l’area Tesoreria consente all’associato di accedere solo all’area Contabilità.

Amministratori
![]()
Per accedere a questa area, clicca sul TAB “Amministratori”.
Questa è l’area in cui hai accesso al profilo di tutti gli amministratori della tua Associazione.
Cliccando su ogni nominativo ti apparirà, a destra del nome, il bottone SCHEDA SOCIO; cliccando sopra hai accesso a tutti i dati dell’amministratore (per maggiori dettagli ti rimando alla voce Associati) mentre, a fondo pagina, trovi i dati riguardanti il suo tesseramento (per maggiori dettagli ti rimando alle voci Quote associate e registrazione delle ricevute e Stampare le ricevute di tesseramento dei soci). A fianco del pulsante SCHEDA SOCIO, trovi il pulsante RESET PASSWORD, nel caso in cui il socio in questione abbia perso la sua password. La password del socio viene rigenerata e rispedita automaticamente al suo indirizzo e-mail.
Aggiungi Amministratore
![]()
Questa è l’area in cui potrai aggiungere in ogni momento un nuovo amministratore. In tal modo darai l’accesso a un nuovo componente amministrativo.
Per accedere a quest’area, seleziona la voce ANAGRAFICHE nel menù in alto e, successivamente, la voce Amministratori > Aggiungi Amministratore:
- Come primo passo dovrai sceglie a quale area del gestionale avrà accesso il nuovo amministratore fra Amministrazione, Segreteria, Direzione Artistica o Tesoreria.
- Successivamente dovrai inserire il Nome, il Cognome e l’indirizzo E-mail del nuovo amministratore.
- Una volta terminata la compilazione, clicca > SALVA UTENTE e il tuo nuovo amministratore verrà registrato e potrà avere accesso alla piattaforma per gestire le operazioni di sua competenza.
Passo 5:
Registra le anagrafiche dei fornitori
Fornitori
![]()
Per accedere a questa area, seleziona nella barra in alto Anagrafiche > Fornitori.
Aggiungi fornitore singolarmente
![]()
Questa è l’area che ti permette di registrare un nuovo fornitore in qualsiasi momento.
Per reggistrare un nuovo fornitore, clicca sul TAB “Aggiungi fornitore”:
- Ora nel menù a tendina Tipologia scegli il tipo di fornitore.
- Se la voce non è presente, seleziona la barra Se la tipologia non e’ presente aggiungine una nuova e scrivi la tipologia di fornoitore. A questo punto puoi scegliere se il fornitore può anche organizzare eventi mettendo la spunta nella voce i fornitori di questa tipologia possono anche organizzare eventi.
- Successivamente compila i campi rimanenti.
- Una volta terminata la compilazione, clicca > SALVA FORNITORE. Il tuo fornitore verrà così aggiunto nella sezione FORNITORI dandoti la possibilità di averlo sempre a portata di mano.
Excel – aggiunta fornitori massiva
![]()
Questa è l’area che permette il caricamento multiplo delle anagrafiche Fornitori.
Per il caricamento seleziona nella barra in alto la voce Anagrafiche e, successivamente, clicca su “Fornitori“. Ora clicca sulla voce “Excel” e successivamente su CREA FILE FORNITORI. La piattaforma creerà un file Excel da compilare e salvare sul computer. Ora, sempre nella sezione Excel dell’area Fornitori, cliccare sul bottone “CARICA FILE” e inserisci il file Excel che hai appena salvato. Fatto ciò, trovai tutti i tuoi contatti inseriti in maniera rapida e multipla.
Passo 6:
Registra le anagrafiche di altri soggetti (es. Banca, Agenzia delle Entrate etc.)
Altri soggetti
![]()
Questa è l’area che ti consente di gestire le anagrafiche dei soggetti che non rientrano nelle categorie precedenti. Potrai inoltre registrarne nuovi o modificare il profilo di quelli già presenti nella lista Altri soggetti.
Per accedere a questa area, seleziona nella barra in alto Anagrafiche > Altri soggetti.
Puoi visionare i dati degli Altri soggetti cliccando sul nome. Se vuoi apportare delle modifiche ai dati, clicca sul nome in questione e, una volta apportate le modifiche, clicca > SALVA MODIFICHE.
Aggiungi altro soggetto
![]()
Questa è l’area che ti permette di aggiungere un altro soggetto in qualsiasi momento.
Per avviare la registrazione, clicca sul TAB “Aggiungi altro soggetto”:
- Innanzitutto, scegli se, questo nuovo soggetto, è un’azienda o un privato.
- Ora nel menù a tendina Tipologia scegli che tipo di soggetto è.
- Se la voce non è presente, seleziona la barra Se la tipologia non e’ presente aggiungine una nuova e scrivi la tipologia di soggetto. Successivamente compila i campi rimanenti.
- Una volta terminata la compilazione, clicca > SALVA ALTRO SOGGETTO. Verrà così aggiunto nella sezione ALTRI SOGGETTI dandoti la possibilità di avere l’anagrafica sempre a portata di mano.
Passo 7:
Crea il bilancio dell’anno in corso.
Bilanci
![]()
Questa è l’area in cui trovi e modifichi i bilanci della tua associazione creati nella piattaforma o crearne nuovi.

Per accedere a quest’area, seleziona la voce CONTABILITA’ e successivamente la voce Bilanci.
Ora è sufficiente cliccare sulla TAB Aggiungi bilancio > Crea il bilancio per l’anno in corso > Selezionare se Previsionale e cliccare su SALVA
Passo 8:
Crea i tuo conti (es. CC Banca, Assegni, POS, Contanti).
Gestione conti
![]()
Questa è l’area i cui gestisci i movimenti dei conti della tua Associazione o inserirne nuovi. Inoltre puoi trasferire il denaro da un conto a l’altro.
Per accedere a quest’area, seleziona la voce CONTABILITA’ e successivamente la voce Gestione conti.

Per aggiungere un nuovo conto, seleziona la voce Aggiungi conto; ora inserisci la Denominazione, l’Istituto di credito a cui è collegato, il Numero del conto, il Codice IBAN, il Saldo iniziale e l’Anno del saldo iniziale. Una volta terminata, clicca > SALVA CONTO.
Ora il tuo nuovo conto è presente nell’elenco dei Conti inseriti.
Passo 9:
Verifica e registra i pagamenti delle quote sociali.
Quote associative

Questa è la sezione che ti permette di gestire le quote associative suddivise per anno associativo. Puoi inoltre inserire una nuova annualità.
Per accedere a questa sezione, seleziona la voce CONTABILITA’ e successivamente la voce Attività e quote > Quote associative.
Per gestire le quote associative devi selezionare l’anno che ti interessa dall’elenco di annualità che compare nella schermata ANNUALITA’ INSERITE. In automatico ti comparirà la schermata dei SOCI ATTIVI con l’elenco dei soci della tua Associazione. Per ogni nome c’è un pulsante colorato con la dicitura dati pagamento relativo al pagamento della quota associativa dell’anno preso in considerazione: il pulsante è verde se il socio è in regola con il pagamento della quota associativa, mentre è bordeaux quando non è in regola con il pagamento della quota associativa. Se vuoi aggiornare lo stato di pagamento della quota di un socio che non ha ancora pagato, devi cliccare sul pulsante bordeaux dati pagamento:
- Ora inserisci i dati del pagamento della tessera: quindi inserisci il Numero della tessera pagata, il Tipo di tessera, la Data di pagamento della tessera (ricorda che non è possibile emettere ricevute con la data di pagamento appartenente o precedente agli anni il cui bilancio è stato contrassegnato come chiuso), il Prezzo della tessera e in fine il Conto di riferimento in cui verrà versata la quota;
- Una volta terminata la compilazione, clicca > salva pagamento.
Le quote pagate vengono inserite automaticamente nel bilancio dell’anno corrente nella sezione ENTRATE alla voce Quote associative.
Se vuoi stampare la ricevuta di pagamento di un socio, clicca su dati pagamento. Quindi, attraverso un file PDF generato dalla piattaforma tramite il bottone di stampa, scarica la ricevuta. Puoi inoltre eliminare la ricevuta tramite il bottone del cestino. Puoi anche modificare i dati della tessera.
A seguito del pagamento delle quote dei soci, puoi stampare il file PDF con l’elenco dei soci che hanno pagato la quota tramite il pulsante di stampa soci, nonché un file unico contenente le ricevute di tutte le quote tramite il pulsante di stampa ricevute.
Per inserire una nuova annualità, clicca il pulsante nuova annualità che trovio in alto a destra nella schermata Quote associative:
- quindi Scegli l’anno e poi scegli uno dei soci dall’elenco a tendina Scegli il socio e in fine clicca > salva annualità.
- Quindi inserisci il Numero della tessera pagata, il Tipo di tessera, la Data di pagamento della tessera (ricorda che non è possibile emettere ricevute con la data di pagamento appartenente o precedente agli anni il cui bilancio è stato contrassegnato come chiuso), il Prezzo della tessera e in fine il Conto di riferimento in cui verrà versata la quota.
- Una volta terminata la compilazione, clicca > salva pagamento.
Passo 10:
Verifica e aggiungi eventuali altre voci di bilancio.
Voci di Bilancio
![]()
Questa è l’area in cui crei nuove voci per il prospetto del tuo bilancio e modifichi quelle già create.
Per accedere a quest’area, seleziona la voce CONTABLITA’ e, successivamente, Voci bilancio.
La schermata presenta due voci: Voci inserite per quanto riguarda la modifica delle voci già create e Aggiungi voce per quanto riguarda l’inserimento di nuove voci; in quest’ultima puoi inserire sia una Voce principale (seleziona in quale Ambito verrà inserita, se è una voce Sandard e inserisci il nome della voce nel campo Voce di bilancio ; quindi clicca > SALVA VOCE), sia una Voce di 2° livello riferita a quella principale.
Come funzionano le voci di secondo livello.

Con il comando Aggiungi voce è possibile inserire una voce di secondo livello indicando la voce a cui è riferita di quelle già inserite:
- Quindi seleziona la voce di riferimento nel menù a tendina Se si tratta di una voce di 2° livello scegli la voce di riferimento; ora, le due voci successive Ambito e Straordinaria hanno la spunta automatica riferita alla voce principale, cioè, non puoi modificarle.
- Ora seleziona il campo Voce di bilancio e scrivi il nome della voce di 2° livello che vuoi inserire e clicca > SALVA VOCE.
Una volta inserita, è possibile modificarla come una qualsiasi altra voce, con l’aggiunta della possibilità di riferirla ad una diversa voce principale.
Se in un bilancio dei documenti vengono riferiti ad una voce di secondo livello, e non ci sono documenti associati al primo livello generico, quest’ultimo viene comunque indicato con il totale di tutte le voci ad esso riferite, e la voce è preceduta dal testo “Totale “; se ci sono documenti associati al primo livello generico e ve ne sono anche riferiti a sue voci di secondo livello accade lo stesso.
Passo 11:
Concedi l’accesso a tutti i soci al calendario attività.
Area riservata per i soci
In quest’area i soci potranno visualizzare:
- Il calendario delle attività
- Lo stato delle quote versate e scaricarne le ricevute
- Le ricevute riferite alle attività
- Visualizzeranno un form per comunicare e inviare allegati direttamente al direttivo.
NOTA BENE : i soci NON avranno accesso alla contabilità le anagrafiche gli eventi e al resto del gestionale.
La procedura è la seguente: dalla barra dei menu in alto scegli La mia Associazione/Pro loco > Invia Comunicazione.
Crea nuova comunicazione
Per crearla è sufficiente seguire la seguente procedura:
- inserire la data
- il nome (servirà per riconoscerla)
- l’oggetto (facoltativo) ed il testo.
- nell’area “Testo” invitare il socio ad accedere al calendario cliccando sul link della vostra associazione: es: Gentile socio da oggi potrai accedere al calendario eventi della nostra associazione, condividergli sui Social Network e comunicare direttamente con il direttivo, inoltre potrai monitorare e scaricare le ricevute di tutte le tue quote versate. Per accedere utilizza questo link: https://www.assofacile.it/calendario/nomeassociazione
- Clicca sul bottone “scegli singoli” e seleziona le persone alle quali vuoi inviare il messaggio.
![]()
Salvare la comunicazione cliccando su “Salva comunicazione”
Invio della comunicazione
Una volta creata, modificata la comunicazione possiamo procede con l’invio ai partecipanti con le seguenti forme:
via e-mail – per lettera
Inoltre potrai nuovamente selezionare i partecipanti singolarmente oppure inviarla a tutti o solamente a chi non l’ha ancora ricevuta nel formato indicato.
Una volta impostato in che modo si preferisce inviare è sufficiente cliccare sul bottone “invia comunicazione”.
![]()
Complimenti! ora il gestionale è configurato e pronto per l’utilizzo di tutte le sue funzioni! Buon divertimento.
[/tm_pb_text][/tm_pb_column][/tm_pb_row][/tm_pb_section]