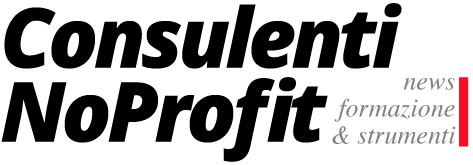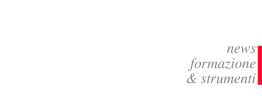[tm_pb_section admin_label=”section”][tm_pb_row admin_label=”row”][tm_pb_column type=”4_4″][tm_pb_text admin_label=”Text” text_orientation=”left” use_border_color=”off” border_color=”#ffffff” border_style=”solid”]
Cliccando sull’indice potrai accedere al manuale d’uso dettagliato.
[/tm_pb_text][/tm_pb_column][/tm_pb_row][tm_pb_row admin_label=”Row”][tm_pb_column type=”4_4″][tm_pb_tabs admin_label=”Tabs” use_border_color=”off” border_color=”#ffffff” border_style=”solid”] [tm_pb_tab title=”La mia Associazione” tab_font_select=”default” tab_font=”||||” tab_line_height=”2em” tab_line_height_laptop=”2em” tab_line_height_tablet=”2em” tab_line_height_phone=”2em” body_font_select=”default” body_font=”||||” body_line_height=”2em” body_line_height_laptop=”2em” body_line_height_tablet=”2em” body_line_height_phone=”2em”]
Cliccando sull’indice potrai accedere al manuale d’uso dettagliato.
Cruscotto
Per accedere al cruscotto dalla barra dei menu in alto scegli La mia Associazione/Pro loco > Cruscotto.
Il cruscotto è la prima schermata che si presenterà ad ogni tuo accesso alla piattaforma, nella quale ti verranno riepilogate tutte le attività e lo stato della tua piattaforma.
Ad esempio verrai avvisato riguardo le scadenze IVA trimestrali; le fatture ancora da pagare o da incassare; i messaggi e mail da leggere; i locali in concessione in scadenza o lo stato dei prestiti delle attrezzature.
Inoltre potrai tenere sempre a portata di mano anche lo stato sull’utilizzo degli SMS e le autorizzazioni da ottenere per gli eventi in corso.

Dati Generali
Per accedere ai dati generali dalla barra dei menu in alto scegli La mia Associazione/Pro loco > Dati generali.
Nella schermata che si presenterà potrai tenere a portata di mano la data di scadenza della licenza di utilizzo della piattaforma.

In questa sezione dovrai semplicemente inserire le generalità della tua Pro Loco. Indirizzo, codice fiscale, numero di telefono,indirizzo mail, sito e una breve descrizione.
Questi dati verranno riportati su tutti i documenti che genera automaticamente la piattaforma , come ad esempio i progetti, i rendiconti, i documenti contabili e le comunicazioni.
Inoltre potrai impostare se la sede della tua associazione è di proprietà o se non lo è indicare la scadenza della locazione per poter essere avvisati 30 giorni prima.
Tutti i dati sono modificabili ad esclusione della mail personale che ti verrà assegnata la quale verrà utilizzata per l’invio e la ricezione di tutte le comunicazioni.
Caricare il logo
Hai anche la possibilità di inserire il logo della tua Pro Loco, i formati devono essere rigorosamente JPEG o PNG, attraverso il piccolo bottone scegli file che trovi in basso a sinistra.
Completata la sezione ricordati di cliccare su SALVA MODIFICHE.

Messaggi dalla piattaforma
![]()
Per accedere ai Messaggi inviati dal nostro staff, dalla barra dei menu in alto scegli La mia Associazione/Pro loco > Messaggi da ProLocoFacile.
Il nostro Staff ti terrà aggiornato su nuove funzioni, ogni aggiornamento ti verrà comunicato regolarmente, ti ricordiamo che puoi contattarci e proporre nuove funzioni per rendere la piattaforma sempre più completa.
Messaggi dai soci
Per accedere ai Messaggi inviati dai vostri soci, dalla barra dei menu in alto scegli La mia Associazione/Pro loco > Messaggi dai soci.
I vostri soci grazie all’utilizzo della loro area riservata all’interno del calendario eventi potranno comunicare direttamente con gli amministratori del gestionale.
Calendario
Per accedere al Calendario condiviso con i soci seguire il percorso: nella barra dei menu in alto scegli La mia Associazione/Pro loco > Calendario nel menù a sinistra.
Il calendario potrà essere visualizzato son riepilogo mensile o settimanale.
Cliccando sul bottone “oggi” verrete portati in automatico sulla data odierna.
Creazione Nuovo evento
All’interno del calendario in alto a destra puoi cliccare sul bottone “NUOVO EVENTO” il quale ti porterà ad un form nel quale puoi descrivere l’evento ed una volta salvati i testi puoi caricare un’immagine, che comparirà nella scheda evento e all’interno del calendario passandoci il mouse sopra.
Visibilità degli eventi
Una volta creati gli eventi possiamo decidere se renderli visibili all’interno del calendario solo ai soci che hanno la password oppure a chiunque possegga il link per accedere al calendario direttamente.
Per rendere visibile a tutti l’evento clicca su “rendi l’evento visibile a tutti anche senza accesso”
Gli eventi nel calendario saranno visibili solo quando nella scheda evento avrai spuntato “si” sulla voce “pubblica l’evento”.
Accesso al calendario da parte dei soci:
I soci per accedere nel calendario dovranno inserire nella barra degli indirizzi del browser il link legato alla vostra associazione
es: https://www.assofacile.it/calendario/nomeassociazione
Il calendario da questo indirizzo darà visibile a chi sia in possesso del link. Saranno visibili solo gli eventi pubblici, affinché chiunque possa consultare le vostre attività e poterne condividere sui Social Network.
Chi può visionare gli eventi?
I vostri soci potranno visionare oltre che gli eventi pubblici anche quelli privati tramite le credenziali di accesso a loro riservate.
Il socio NON potrà aggiungere o modificare eventi ma solo visualizzarli e condividerli sui Social Network.
Area riservata per i soci
Per accedere all’area riservata e visualizzare il calendario lo stato delle quote versate ed inviare messaggi al direttivo è sufficiente inserire nella barra degli indirizzi del browser il link legato all’associazione.
es: https://www.assofacile.it/calendario/nomeassociazione
Come accedere:
cliccare sul link in alto a destra “ACCEDI” e inserire la mail del socio la quale deve essere la stessa presente dentro l’anagrafica.
Il socio a questo punto riceverà la password temporanea via mail per l’accesso.
Calendario:
Il socio potrà visionare oltre che gli eventi pubblici anche quelli privati.
Il socio NON potrà aggiungere o modificare eventi ma solo visualizzarli e condividerli sui Social Network.
Le tue quote:
Nel menù in alto “Le tue quote” il socio potrà visualizzare lo stato dei pagamenti delle tessere annuali e di eventuali altre quote legate ad attività* organizzate dall’associazione.
*La funzione “Gestione Attività” non è presente nella soluzione Basic. ma solo nella Premium.
Direttivo:
In questa sezione il socio potrà visualizzare tutte le comunicazioni inviate e ricevute dal direttivo.
Per inviare una nuova comunicazione al direttivo è sufficiente cliccare sul bottone NUOVA COMUNICAZIONE, é possibile inviare fino a 3 allegati per volta.
Condividere gli eventi:
Per Condividere è sufficiente cliccare all’interno del Calendario sopra l’evento per visualizzare la scheda. In basso alla fine dell’articolo troverai i pulsanti per la condivisione sui Social Network.
Come ottenere le credenziali per l’accesso all’area personale del calendario
In questa sezione potremo vedere come il socio , attraverso il link del calendario, possa ottenere le proprie credenziali d’accesso a quest’area e visualizzare tutte le attività che l’associazione ha deciso di rendere visibili solo ai soci , visualizzare lo status delle proprie quote e inviare dei messaggi al direttivo.
Entriamo nel calendario attraverso il link https://www.assofacile.it/calendario/nomedellapropriaassociazione
si presenterà la seguente schermata (fig.1)

Cliccando sul pulsante (in alto a destra ) ACCEDI comparirà la seguente schermata (fig.2)

Se non hai già la tua password per l’accesso, dovrai cliccare sul pulsante “clicca qui” e ti comparirà la seguente schermata (Fig. 3)

Inserendo il tuo indirizzo email (quello con cui sei registrato come socio) e cliccando sul pulsante INVIA , riceverai una mail con le credenziali d’accesso all’area personale del calendario.(fig.5)

Con queste credenziali cliccherai sul pulsante ACCEDI (vedi fig. 1) e dopo aver modificato la password, potrai navigare nella tua area personale del calendario, cliccando sull’area CALENDARIO potrai vedere tutte le attività che l’associazione ha deciso di rendere visibili solo ai soci.
Invece attraverso l’area LE TUE QUOTE potrai verificare lo status dei tuoi pagamenti (fig.6)

Oppure attraverso l’area DIRETTIVO , potrai vedere le comunicazioni che hai inviato al direttivo e inviarne di nuove attraverso il pulsante NUOVA COMUNICAZIONE .( fig. 7)
Gestione Posta
![]()
Questo semplice ed essenziale client di posta elettronica presente all’interno del gestionale, ti permetterà di inviare, ricevere e catalogare con il protocollo le mail.
Per inviare mail attraverso la piattaforma segui la seguente procedura:
Dalla barra dei menu in alto scegli La mia Associazione/Pro loco > Gestione Posta.
Posta ricevuta
![]()
In questa schermata potrai visualizzare le mail ricevute, il mittente, l’oggetto, la data di ricevimento e la presenza di allegati.
- Per aggiornare è sufficiente fare clic sul bottone “controlla posta”
- Per visualizzare le mail puoi cliccare direttamente sull’indirizzo del mittente, successivamente potrai rispondere attraverso i bottoni “rispondi o rispondi a tutti”.
- Per inoltrare il messaggio fare clic su “inoltra”
- La funzione “Ricerca” facilita la ricerca di tutti i messaggi presenti nella propria casella tramite una “ricerca semplice” o una “ricerca avanzata”. La prima è in grado di cercare il messaggio per parola contenuta, ad esempio, nell’oggetto, mentre la seconda specificando altre informazioni come, ad esempio, la data o il numero di protocollo.
Posta inviata
![]()
In questa schermata potrai visualizzare le mail inviate, il destinatario, l’oggetto, la data di ricevimento e la presenza di allegati.
- Potrai cliccando sull’icona “cestino” eliminare definitivamente le mail, e nella stessa colonna individuare con la dicitura”prot” le mail inviate precedentemente al protocollo.
- Per inoltrare il messaggio fare clic su “inoltra”
- La funzione “Ricerca” facilita la ricerca di tutti i messaggi presenti nella propria casella tramite una “ricerca semplice” o una “ricerca avanzata”. La prima è in grado di cercare il messaggio per parola contenuta, ad esempio, nell’oggetto, mentre la seconda specificando altre informazioni come, ad esempio, la data o il numero di protocollo.
![]()
Invio Mail
![]()
Esegui le azioni seguenti:
- Dentro la gestione posta, fai clic su “Nuovo Messaggio”.
- Inserendo il destinatario, l’oggetto ed il testo che si intende inviare, il messaggio è pronto per essere spedito. È inoltre possibile aggiungere file allegati.
- per spedire fai un clic sul bottone > INVIA
Nota: se ritieni che la mail sia importante e desiderate assegnare ad essa un numero di protocollo per archiviarla basterà cliccare sull’apposita spunta “protocolla l’e-mail”.
[/accordion] [accordion title=”Protocollo”]
Protocollo
![]()
Potrai assegnare un numero di protocollo ai messaggi di posta sia in ingresso che in uscita per te più importanti, in questo modo l’archiviazione sarà più ordinata.
Per accedere al protocollo della piattaforma segui la seguente procedura:
Dalla barra dei menu in alto scegli La mia Associazione/Pro loco > Protocollo.
- Per visualizzare le mail è sufficiente fare clic sugli indirizzi dei mittenti.
- Successivamente si può visualizzare cliccando su “Apri-e-mail” direttamente sul client di posta.
- La funzione “Ricerca” facilita la ricerca di tutti i messaggi presenti nel protocollo tramite una “ricerca semplice” o una “ricerca avanzata”.
![]()
Posta ricevuta
![]()
Cliccando sul bottone “Posta ricevuta” potrai accedere all’archivio dei messaggi pervenuti alla tua mail ed inseriti nel protocollo.
Posta inviata
![]()
Cliccando sul bottone “Posta inviata” potrai accedere all’archivio dei messaggi che hai spedito con la tua mail ed archiviati nel protocollo.
[/accordion] [accordion title=”Albo Regionale”]
Albo Regionale
Cliccando sul bottone “Albo Regionale” troverai per la tua regione il link diretto per poterti registrare all’albo Regionale delle associazioni di volontariato. All’interno modulistica e istruzioni.
[/accordion] [accordion title=”Riunioni e Convocazioni”]
Riunioni e Convocazioni
![]()
Riunioni e convocazioni è la sezione che ti consente agevolmente di convocare le riunioni della tua Associazione.
Dalla barra dei menu in alto scegli La mia Associazione/Pro loco > Riunioni e convocazioni.
Inserimento nuova convocazione

Clicca sula TAB “Aggiungi convocazione”, da lì scegliere fra tre tipi di convocazioni: Assemblea dei Soci, Consiglio di Amministrazione o Altro, in base alla tipologia della tua convocazione.
- Per invitare i partecipanti clicca sul bottone a destra “Scegli singoli”, si aprirà un menù nel quale troverai tutti i soci che vi possono prendere parte. Potrai selezionarli tutti o deselezionare alcuni soci, verranno convocati poi tramite SMS o mail.
- Inserisci poi la data di convocazione, l’orario, l’oggetto e il luogo.
- Procedi cliccando sul bottone “Salva Convocazione”
- Dopo la registrazione sarà possibile inserire il testo della convocazione e poi i punti all’ordine del giorno.
Note: una volta che avrai ultimato tutti i campi, è importante concludere la procedura cliccando su SALVA CONVOCAZIONE.
Modifica convocazione: partecipanti, ordine del giorno e-mail.
In ogni momento potrai monitorare la tua convocazione accedendo alla TAB “Convocazioni”.
Facendo clic sulla convocazione creata potrai modificarla come segue:
- Clicca sul bottone “partecipanti” e seleziona a piacimento.
- Cliccando su “aggiungi ordine del giorno”, verranno inseriti in automatico nell’area testo i punti precedentemente inseriti. > Salva modifiche
- Potrai cestinare o aggiungere altri punti all’ordine del giorno > Salva nuovo punto
Invio della convocazione
Una volta creata, modificata la convocazione possiamo procede con l’invio ai partecipanti con le seguenti forme:
via e-mail – via SMS – per lettera – intero testo via SMS
Inoltre potrai nuovamente selezionare i partecipanti singolarmente oppure inviarla a tutti o solamente a chi non l’ha ancora ricevuta nel formato selezionato.
- Clicca sul bottone “invia Convocazione”.
- Una volta impostato in che modo si preferisce inviare è sufficiente cliccare sul bottone “invia convocazione”.
![]()
Note:
ATTENZIONE: chiaramente viene inviato il testo SALVATO, quindi è necessario salvare le modifiche, così come per tutte le altre notifiche.
Sia che si tratti di notifica semplice che di testo completo se la lunghezza supera quella di un SMS l’utente viene avvertito e deve dare una conferma.
I messaggi lunghi, cioè quelli che necessitano di più di un sms, ci mettono un po’ di più ad arrivare. Inoltre, mentre un solo SMS può essere lungo fino a 160 caratteri quelli più lunghi “costano” 1 sms ogni 152 caratteri, perché in parte vengono usati per la concatenazione l’uno con l’altro.
[/accordion] [accordion title=”Comunicazioni ai soci”]
Comunicazioni ai soci
![]()
Con questa funzione potrai inviare una comunicazione in pochi minuti e sopratutto non ti scorderai nessun socio.
Dalla barra dei menu in alto scegli La mia Associazione/Pro loco > Comunicazioni ai soci.
Crea nuova comunicazione
Per crearla è sufficiente seguire la seguente procedura:
- inserire la data
- il nome (servirà per riconoscerla)
- l’oggetto (facoltativo) ed il testo.
- Clicca sul bottone “scegli singoli” e seleziona le persone alle quali vuoi inviare il messaggio.
![]()
Salvare la comunicazione cliccando su “Salva comunicazione”
Invio della comunicazione
Una volta creata, modificata la comunicazione possiamo procede con l’invio ai partecipanti con le seguenti forme:
via e-mail – per lettera
Inoltre potrai nuovamente selezionare i partecipanti singolarmente oppure inviarla a tutti o solamente a chi non l’ha ancora ricevuta nel formato indicato.
Una volta impostato in che modo si preferisce inviare è sufficiente cliccare sul bottone “invia comunicazione”.
![]()
Note:
ATTENZIONE: chiaramente viene inviato il testo SALVATO, quindi è necessario salvare le modifiche, così come per tutte le altre notifiche.
Modifica comunicazione: nome, oggetto, testo etc.
Facendo clic sulla comunicazione creata potrai modificarla come segue:
- Clicca sul bottone “partecipanti” e seleziona a piacimento.
- Modifica nome, oggetto e testo > Salva modifiche
- Potrai anche eliminare la comunicazione cliccando sull’icona del cestino.
[/accordion] [accordion title=”Libri Sociali”]
Libri sociali
![]()
Quest’area è dedicata agli inserimenti e alle modifiche ai verbali redatti nelle assemblee o semplici riunioni della tua Pro Loco.
Per accedere dalla barra dei menu in alto scegli La mia Associazione/Pro loco > Libri sociali.
Inserimento nuovo verbale
Clicca sula TAB “Aggiungi verbale”, ora potrai scegliere uno dei libri verbale presenti: Verbali Assemblea soci; Verbali Consiglio di Amministrazione; oppure altri verbali.
- Successivamente nel menù a tendina “Assemblea” dovrai scegliere e selezionare l’Assemblea.
- Ora dovrai selezionare i soci presenti alla riunione
- Conferma data e ora > Procedi cliccando sul bottone “Salva Verbale”
Modifica verbale: testo, partecipanti, ordine del giorno etc.
Facendo clic sulla TAB Verbali possiamo selezionale uno dei verbali creati, i quali saranno compilati di default dalla piattaforma:
Possiamo iniziare a compilare il verbale cliccando sui seguenti pulsanti:
- “Premetti soci presenti” : verranno inseriti i nominativi dei presenti all’interno del testo in automatico.
- “Aggiungi ordine del giorno” : verranno inseriti tutti i punti all’ordine del giorno creati.
Per procedere possiamo compilare il resto del verbale modificandolo a piacimento e successivamente salvare il lavoro cliccando su > Salva modifiche
note: è possibile aggiungere punti all’ordine del giorno anche durante la compilazione del verbale, ma ricordatevi che prima è necessario salvare il lavoro caricato cliccando su “Salva modifiche”.
Per aggiungere un nuovo punto compilare in fondo alla pagina e cliccare “salva nuovo punto”.
Una volta terminata la compilazione del verbale possiamo scaricare il verbale cliccando sull’apposto bottone “scarica”, verrà generato un file in pdf pronto per la stampa.
Invio verbale
Una volta creato e modificato il verbale possiamo procede con l’invio ai nostri soci con le seguenti possibilità:
tutti i soci interessati che non l’hanno ancora ricevuto
tutti i soci interessati
seleziona singola
Una volta impostato in che modo si preferisce inviare è sufficiente cliccare sul bottone “invia verbale” ed i tuoi soci lo riceveranno via mail.
![]()
[/accordion] [accordion title=”Magazzini”]
Magazzini
![]()
Questa è l’area dedicata alla registrazione e gestione dei locali di magazzino e alla gestione delle attrezzature e dei prestiti.
Con questa funzione potrai creare infiniti magazzini, gestire le attrezzature al loro interno e monitorare i prestiti. In caso di locale in locazione potrai assegnare la scadenza del contratto ed essere avvisato un mese prima per non scordarti del rinnovo. Potrai impostare un responsabile per magazzino.
Per accedere dalla barra dei menu in alto scegli La mia Associazione/Pro loco > Libri sociali.
Anagrafica
Per registrare un nuovo magazzino, clicca sulla TAB “Aggiungi Magazzino”:
- Successivamente nella barra “Nome” dovrai inserire il nome che vuoi dare al magazzino.
- Ora nella barra “Indirizzo” dovrai inserire l’indirizzo del magazzino.
- Ora dovrai selezionare se il magazzino e “di proprietà” o è “in concessione”:
- Se hai selezionato “di proprietà”, procedi con l’inserimento del nome del referente e il suo recapito telefonico e quando hai terminato > salva magazzino.
- Se hai selezionato “in concessione”, dovrai selezionare la data di inizio e di fine di utilizzo del magazzino, il nome del referente e il suo recapito telefonico e quando hai finito > salva magazzino.
Se vuoi modificare i dati del magazzino bisogna selezionare il TAB “Magazzino”:
- Seleziona il magazzino a cui apportare le modifiche.
- Una volta apportate le modifiche > SALVA MODIFICHE.
Attrezzature
Per accedere al registro delle attrezzature clicca il TAB “Magazzini” e seleziona uno dei magazzini registrati:
![]()
- Successivamente > “Attrezzature”
- Se vuoi aggiungere attrezzature nel magazzino > “aggiungi attrezzatura”:
- Ora nel menù a tendina “Tipo attrezzatura” dovrai scegliere il tipo di attrezzatura che dovrai registrare. Se la voce non è presente nel menu, seleziona la barra “Se non è presente nell’elenco aggiungi un nuovo tipo” e scrivi che attrezzatura vuoi registrare.
- Successivamente compila gli altri dati inserendo la Descrizione attrezzatura e il Numero per specificare la quantità di attrezzatura. Quando hai terminato > salva attrezzatura.
- Se vuoi modificare la quantità dell’attrezzatura gia presente nel magazzino, individua l’attrezzatura e seleziona la cartella celeste. Successivamente vai sul simbolo di modifica. Al termine delle modifiche > salva modifiche.
- Se vuoi eliminare l’attrezzatura già presente nel magazzino, individua l’attrezzatura, seleziona la cartella celeste e successivamente l’icona del cestino.
Prestiti
Per accedere al registro dei prestiti dell’attrezzatura clicca il TAB “Magazzini” e seleziona uno dei magazzini registrati:
![]()
- Successivamente > “Prestiti”.
- Se vuoi registrare un prestito > registra prestito
- Ora nel menù a tendina“Attrezzatura” dovrai scegliere quale attrezzatura presente in magazzino vuoi prestare.
- Successivamente cliccare sulle barre“Nome beneficiario” e “Cognome beneficiario” per inserire il nome e il cognome della persona a cui verrà fatto il prestito, così via per gli altri campi “Telefono beneficiario”, “E-mail beneficiario”.
- Successivamente selezionare le barre“Data prestito” e “Data restituzione prestito” per indicare la durata del prestito.
- Infine selezionare la barra“Numero” per inserire quanta merce andrete a prestare.
- Salva i dati cliccando il bottone >registra prestito.
Se vuoi monitorare i prestiti, selezionane uno già effettuato.
- Successivamente selezionare la cartella azzurra: (la cartella in alcuni posti l’hai chiamata celeste ed in altri azzurra) meglio usare solo un aggettivo .
- Se vuoi modificare il prestito seleziona l’icona di modifica, apporta le modifiche e infine >salva modifiche.
- Se la restituzione delle attrezzature non è avvenuta e desideri inviare un sollecito, seleziona l’icona “invia sollecito”che ti comparirà nella voce del prestito e successivamente “invia” per spedire un sollecito all’indirizzo e-mail del beneficiario del prestito.
- Se vuoi eliminare un prestito,clicca l’icona del cestino.
[/accordion] [accordion title=”Area Download”]
Area download
![]()
Per accedere in quest’area, vai nella barra dei menù in alto e scegli La mia Associazione/Pro loco > Area download.
Questa è l’area in cui troverai i documenti importanti che ti saranno utili per la gestione della tua Associazione/ProLoco.
[/accordion] [accordion title=”Assistenza on-line”]
Assistenza on-line
Questa è l’area in cui potrai chiedere assistenza ai nostri tecnici qualora ne abbia bisogno.
[/accordion] [accordion title=”Tutorial”]
Tutorial
![]()
Per accedere a quest’area, vai nella barra dei menù in alto e scegli La mia Associazione/Pro loco > Tutorial.
Questa è l’area in cui troverai i tutorial, in video o testuali, che ti faranno conoscere meglio le funzioni della piattaforma.
[/accordion][/accordions]
[/tab1]
[tab2]
[accordions][accordion title=”Amministratori”]
Amministratori
![]()
Questa è l’area che ti consente di vedere tutti gli amministratori con i vari ruoli e le generalità. Ti consente, inoltre, di aggiungerne nuovi.
Per accedere a questa area seleziona nella barra in alto Anagrafiche > Amministratori.
Il Presidente dell’Associazione è il super amministratore ed è responsabile della configurazione. Come proprietario dell’area riservata, dispone di un account utente speciale che fornisce i privilegi di impostare e configurare il gestionale in base alle esigenze specifiche, nonché aggiungere altri utenti per l’utilizzo del gestionale. Il super amministratore ha anche la possibilità di definire con esattezza a quali aree del gestionale possono accedere gli utenti.
Le aree in questione sono quattro: Amministrazione, Segreteria, Direzione Artistica e Tesoreria. L’area Amministrazione consente all’associato di avere accesso a tutte le aree della piattaforma, come il Presidente appunto. L’area Segreteria, invece, consente all’associato di avere accesso solo all’area La mia ProLoco/Associazione. L’area Direzione Artistica permette all’associato di accedere solo all’area Eventi. Mentre l’area Tesoreria consente all’associato di accedere solo all’area Contabilità.

Amministratori
![]()
Per accedere a questa area, clicca sul TAB “Amministratori”.
Questa è l’area in cui hai accesso al profilo di tutti gli amministratori della tua Associazione.
Cliccando su ogni nominativo ti apparirà, a destra del nome, il bottone SCHEDA SOCIO; cliccando sopra hai accesso a tutti i dati dell’amministratore (per maggiori dettagli ti rimando alla voce Associati) mentre, a fondo pagina, trovi i dati riguardanti il suo tesseramento (per maggiori dettagli ti rimando alle voci Quote associate e registrazione delle ricevute e Stampare le ricevute di tesseramento dei soci). A fianco del pulsante SCHEDA SOCIO, trovi il pulsante RESET PASSWORD, nel caso in cui il socio in questione abbia perso la sua password. La password del socio viene rigenerata e rispedita automaticamente al suo indirizzo e-mail.
Aggiungi Amministratore
![]()
Questa è l’area in cui potrai aggiungere in ogni momento un nuovo amministratore. In tal modo darai l’accesso a un nuovo componente amministrativo.
Per accedere a quest’area, seleziona la voce ANAGRAFICHE nel menù in alto e, successivamente, la voce Amministratori > Aggiungi Amministratore:
- Come primo passo dovrai sceglie a quale area del gestionale avrà accesso il nuovo amministratore fra Amministrazione, Segreteria, Direzione Artistica o Tesoreria.
- Successivamente dovrai inserire il Nome, il Cognome e l’indirizzo E-mail del nuovo amministratore.
- Una volta terminata la compilazione, clicca > SALVA UTENTE e il tuo nuovo amministratore verrà registrato e potrà avere accesso alla piattaforma per gestire le operazioni di sua competenza.
[/accordion][accordion title=”Associati”]
Associati
![]()
Questa è l’area che ti consente di gestire le anagrafiche dei tuoi soci. Ti consente, inoltre, di aggiungerne nuovi o di modificare i profili di quelli già presenti.
Potrai inserire anche un file Excel che ti consente di avere i dati di tutti i tuoi soci.
Per accedere a questa area seleziona nella barra in alto Anagrafiche > Associati.
Se vuoi semplicemente visionare o vuoi apportare delle modifiche alla scheda dei soci, clicca sul nome del socio in questione presente nella lista degli Associati. Se decidi di modificare il profilo del socio, apporta le modifiche, e una volta terminate, clicca > SALVA MODIFICHE. Inoltre, sempre tramite la scheda del socio , hai la possibilità di vedere se è attivo o meno e se ha pagato la quota annuale della tessera.
Se vuoi eliminare l’anagrafica del socio in questione, ti basta cliccare nel pulsante con il cestino che trovi in alto a destra. Quindi ti comparirà la schermata in cui ci sarà il riepilogo delle attività in cui è stato coinvolto e i documenti che gli sono stati inviati; dunque, clicca > CONFERMA per eliminarlo. Ricorda che: se il nome del socio è presente in qualche verbale, non puoi eliminare l’anagrafica; quindi prima devi eliminarlo dal verbale (per maggiori dettagli ti rimando alla voce Modifica verbale: testo, partecipanti, ordine del giorno etc).
Quote associative e registrazione delle ricevute.
Le quote per ogni anno vengono mostrate nella scheda di ogni socio in basso, nella sezione QUOTE ASSOCIATIVE, ordinate per anno decrescente.
Tutte le quote successive all’ultimo bilancio contrassegnato come definitivo sono modificabili ed eliminabili (con l’unico limite che almeno una deve restare sulla scheda). Al termine delle modifiche clicca > salva modifiche.
Le ricevute per la prima annualità vengono registrate contestualmente all’inserimento del socio, mentre è possibile registrare le quote successive sempre dalla scheda socio in basso, nella sezione QUOTE ASSOCIATIVE, premendo il pulsante “nuova quota” sulla destra, che proporrà solo gli anni per i quali la quota non è già stata registrata. Una volta terminata la compilazione dei dati > salva quota.
Automaticamente le quote vengono registrate nei bilanci, per cui non ci saranno problemi al cambio dell’anno.
Stampare le ricevute di tesseramento dei soci
Nella scheda di ogni socio in basso, all’altezza della sezione in cui troviamo i dati della tessera, è presente sulla destra un link “ricevuta” che consente di stampare la ricevuta relativa alla tessera indicata nella sezione. Le ricevute sono numerate, e l’ordine segue quello di visualizzazione, rimanendo poi, ovviamente, registrato per il socio e per l’anno. La ricevuta viene creata doppia, con una linea tratteggiata che ne indica la linea di separazione in modo da ottenere due copie: una per il socio e una per la Pro Loco/Associazione.
Aggiungi associato
![]()
Questa è l’area in cui potrai aggiungere in ogni momento un nuovo socio, stabilendo anche la sua figura all’interno dell’Associazione. In questo modo darai l’accesso a un nuovo socio.
Per reggistrare un nuovo socio, clicca sul TAB “Aggiungi associato”:
- Successivamente dovrai inserire il Nome e il Cognome del nuovo socio.
- Ora nel menù a tendina Ruolo nella ProLoco/Associazione dovrai selezionare che ruolo andrà a svolgere il nuovo socio nell’Associazione.
- Poi dovrai inserire i DATI DI RESIDENZA, DATI DI NASCITA e i DATI TESSERA del nuovo socio.
- Subito dopo inserirai il Codice fiscale, i numeri di Telefono e Cellulare ed eventualmente di Fax, e successivamente l’indirizzo E-mail del nuovo socio.
- Una volta terminata la compilazione, clicca > SALVA SOCIO.
Excel
![]()
Questa è l’area che permette il caricamento multiplo delle anagrafiche Associati.
Per il caricamento dovrete selezionare nella barra in alto Anagrafiche e, successivamente, cliccare su “Associati“. Ora sulla voce “Excel” e successivamente su CREA FILE SOCI. La piattaforma vi creerà un file Excel che dovrete compilare e salvare sul vostro computer. Ora, sempre nella sezione Excel dell’area Associati, cliccare sul bottone “carica file” e inserite il file che avete modificato. Fatto ciò, troverete tutti i vostri contatti inseriti in maniera rapida e multipla.
[/accordion][accordion title=”Fornitori”]
Fornitori
![]()
Questa è l’area che ti consente di gestire le anagrafiche dei tuoi fornitori divisi per categorie. Puoi, inoltre, registrarne nuovi o modificare il profilo di quelli già presenti nella lista Fornitori.
Puoi inserire anche un file Excel che ti consente di caricare i dati in maniera multipla di tutti i tuoi fornitori.
Per accedere a questa area, seleziona nella barra in alto Anagrafiche > Fornitori.
Puoi visionare i dati di qualsiasi fornitore cliccando sul nome. Puoi, inoltre, decidere se far diventare il fornitore in questione anche uno sponsor, cliccando il pulsante DUPLICA COME SPONSOR. Se vuoi apportare delle modifiche alla scheda dei tuoi fornitori già presenti nella lista, clicca sul nome del fornitore in questione e, una volta apportate le modifiche, clicca > SALVA MODIFICHE.
Aggiungi fornitore
![]()
Questa è l’area che ti permette di registrare un nuovo fornitore in qualsiasi momento.
Per reggistrare un nuovo fornitore, clicca sul TAB “Aggiungi fornitore”:
- Ora nel menù a tendina Tipologia scegli il tipo di fornitore.
- Se la voce non è presente, seleziona la barra Se la tipologia non e’ presente aggiungine una nuova e scrivi la tipologia di fornoitore. A questo punto puoi scegliere se il fornitore può anche organizzare eventi mettendo la spunta nella voce i fornitori di questa tipologia possono anche organizzare eventi.
- Successivamente compila i campi rimanenti.
- Una volta terminata la compilazione, clicca > SALVA FORNITORE. Il tuo fornitore verrà così aggiunto nella sezione FORNITORI dandoti la possibilità di averlo sempre a portata di mano.
Excel
![]()
Questa è l’area che permette il caricamento multiplo delle anagrafiche Fornitori.
Per il caricamento seleziona nella barra in alto la voce Anagrafiche e, successivamente, clicca su “Fornitori“. Ora clicca sulla voce “Excel” e successivamente su CREA FILE FORNITORI. La piattaforma creerà un file Excel da compilare e salvare sul computer. Ora, sempre nella sezione Excel dell’area Fornitori, cliccare sul bottone “CARICA FILE” e inserisci il file Excel che hai appena salvato. Fatto ciò, trovai tutti i tuoi contatti inseriti in maniera rapida e multipla.
[/accordion][accordion title=”Sponsor”]
Sponsor
![]()
Questa è l’area che ti consente di gestire le anagrafiche dei tuoi sponsor. Puoi, inoltre, registrarne nuovi o modificare il profilo di quelli già presenti nella lista Sponsor.
Puoi inserire anche un file Excel che ti consente di caricare i dati in maniera multipla di tutti i tuoi sponsor.
Per accedere a questa area, seleziona nella barra in alto Anagrafiche > Sponsor.
Puoi visionare i dati di qualsiasi sponsor cliccando sul nome. Puoi, inoltre, decidere se far diventare lo sponsor in questione anche un fornitore, cliccando il pulsante DUPLICA COME FORNITORE. Se vuoi apportare delle modifiche alla scheda dei tuoi sponsor già presenti nella lista, clicca sul nome dello sponsor in questione e, una volta apportate le modifiche, clicca > SALVA MODIFICHE.
Aggiungi sponsor
![]()
Questa è l’area che ti permette di registrare un nuovo sponsor in qualsiasi momento.
Per reggistrare un nuovo sponsor, clicca sul TAB “Aggiungi sponsor”:
- Ora nel menù a tendina Tipologia scegli il tipo di sponsor.
- Se la voce non è presente, seleziona la barra Se la tipologia non e’ presente aggiungine una nuova e scrivi la tipologia di sponsor. Successivamente compila i campi rimanenti.
- Una volta terminata la compilazione, clicca > SALVA SPONSOR. L’anagrafica del tuo sponsor verrà così aggiunto nella sezione SPONSOR, dandoti la possibilità di averla sempre a portata di mano.
Excel
![]()
Questa è l’area che permette il caricamento multiplo delle anagrafiche Sponsor.
Per il caricamento seleziona nella barra in alto Anagrafiche e, successivamente, clicca su “Sponsor“. Ora clicca sulla voce “Excel” e successivamente su CREA FILE SPONSOR. La piattaforma creerà un file Excel da compilare e salvare sul computer. Ora, sempre nella sezione Excel dell’area Sponsor, clicca sul bottone “CARICA FILE” e inserisci il file Excel appena salvato. Fatto ciò, troverete tutti i vostri contatti inseriti in maniera rapida e multipla.
[/accordion][accordion title=”Altri soggetti”]
Altri soggetti
![]()
Questa è l’area che ti consente di gestire le anagrafiche dei soggetti che non rientrano nelle categorie precedenti. Potrai inoltre registrarne nuovi o modificare il profilo di quelli già presenti nella lista Altri soggetti.
Per accedere a questa area, seleziona nella barra in alto Anagrafiche > Altri soggetti.
Puoi visionare i dati degli Altri soggetti cliccando sul nome. Se vuoi apportare delle modifiche ai dati, clicca sul nome in questione e, una volta apportate le modifiche, clicca > SALVA MODIFICHE.
Aggiungi altro soggetto
![]()
Questa è l’area che ti permette di aggiungere un altro soggetto in qualsiasi momento.
Per avviare la registrazione, clicca sul TAB “Aggiungi altro soggetto”:
- Innanzitutto, scegli se, questo nuovo soggetto, è un’azienda o un privato.
- Ora nel menù a tendina Tipologia scegli che tipo di soggetto è.
- Se la voce non è presente, seleziona la barra Se la tipologia non e’ presente aggiungine una nuova e scrivi la tipologia di soggetto. Successivamente compila i campi rimanenti.
- Una volta terminata la compilazione, clicca > SALVA ALTRO SOGGETTO. Verrà così aggiunto nella sezione ALTRI SOGGETTI dandoti la possibilità di avere l’anagrafica sempre a portata di mano.
[/accordion][/accordions]
[/tab2]
[tab3]
[accordions][accordion title=”Cruscotto Eventi”]
Cruscotto eventi
![]()
Per accedere al Cruscotto eventi, seleziona nella barra in alto EVENTI.
La schermata che compare è il Cruscotto degli eventi, in cui vengono riepilogati gli eventi in programma e quelli già archiviati. Se clicchi > Eventi in corso puoi vedere quali sono gli eventi già programmati che sono in corso di svolgimento, mentre cliccando > Eventi terminati negli ultimi mesi puoi vedere quali sono gli eventi conclusi e archiviati.
[/accordion] [accordion title=”Ricerca evento”]
Ricerca evento.
![]()
Questa è l’area che ti permette di cercare nello specifico tutti i tuoi eventi.
Per accedere a questa area, seleziona nella schermata in alto EVENTI e successivamente clicca > Cerca Evento nel menù che compare sulla sinistra:
- Ora metti la spunta sulle voci tutti gli eventi, eventi in corso o eventi trascorsi in base all’evento che vuoi cercare.
- Successivamente,inserisci la Tipologia, l’Organizzatore, la Denominazione, la Data e il Luogo di svolgimento dell’evento che vuoi cercare.
- Una volta inseriti questi dati facoltativi, clicca > cerca.
[/accordion] [accordion title=”Creazione nuovo evento”]
Creazione nuovo evento.
![]()
Questa è l’area che ti consente di dar vita ad un evento.
Per accedere a questa area, seleziona nel menù in alto EVENTI e clicca > Crea evento nel menù sulla sinistra:
- Successivamente, seleziona nel menù a tendina Tipologia che tipo di evento vuoi creare. Se la tipologia di evento non è presente nel menù, seleziona la barra Se la tipologia non è presente aggiungine una nuova e scrivi la tipologia dell’evento.
- Ora compila tutti i campi restanti.
- Una volta terminata la compilazione, clicca > SALVA EVENTO. In questo modo l’Anagrafica del tuo evento sarà creata e accederai in automatico a i Dati evento che puoi gestire in ogni momento.
[/accordion] [accordion title=”Dati evento”]
Dati evento
Questa è la schermata dettagliata che ti permette di monitorare un evento già creato o di organizzarne uno nuovo.
Puoi accedere alla scermata Dati evento subito dopo la creazione di un evento in maniera automatica, oppure selezionando un evento gia creato.
La schermata si presenta con un menù in alto, subito sotto il nome dell’evento, con le voci ANAGRAFICA, PRIMA DELL’EVENTO, ENTRATE E USCITE, EVENTO ALLE PORTE e EVENTO CONCLUSO. Selezionando ciascuna delle voci, puoi organizzare e monitorare il tuo evento nel dettaglio.
Puoi notare anche, nel menù a sinistra, in basso, un piccolo prospetto chiamato BUDGET CONTROL che ti permetterà di monitorare il budget del tuo evento.
[/accordion] [accordion title=”Anagrafica eventi”]
Anagrafica eventi

Questa è l’area in cui inserisci, o puoi modificare, i dati generali del tuo evento: la Tipologia, il Nome dell’evento, la Data, il Luogo e l’Indirizzo. Una volta terminata la compilazione, clicca > SALVA MODIFICHE.
[/accordion] [accordion title=”Prima dell’Evento”]
Prima dell’evento:
Questa è l’area dedicata all’organizzazione della logistica del tuo evento. Come vedi, è presente un menù in cui sono riportate le voci PRE-PRODUZIONE, DAL PROMOTORE, IDENTITA’ e PROGRAMMA.
[/accordion] [accordion title=”Fase 1: Pre-produzione”]
Pre-produzione

In quest’area puoi avviare la produzione del tuo evento.
Come vedi, la schermata presenta un piccolo menù in cui ci sono le seguenti voci:
Promotore, Finanziatore, Organizzatore, Pubblico specifico, e Messaggio.
Per ogni voce dovrai compilare tutti i campi che ti consentono di avviare la promozione del tuo evento.
Quindi vai nella voce PROMOTORI e seleziona nel menù a tendina Aggiungi promotore chi sarà il promotore del tuo evento. Una volta terminato, clicca sul pulsante azzurro aggiungi promotore.
Successivamente, vai nella voce FINANZIATORI e seleziona nel menù a tendina Aggiungi finanziatore chi finanzierà l’evento. Se tra i finanziatori sceglierai la voce Sponsor e donatori, potrai scegliere uno dei tuoi sponsor già presenti nella piattaforma o registrarne uno nuovo. In quest’ultimo caso ti rimando alla voce Aggiungi sponsor. Una volta registrato sarà presente tra i tuoi sponsor, e potrai chiedere un contributo via e-mail con una lettera creata automaticamente dalla piattaforma. Una volta terminato, clicca sul pulsante azzurro aggiungi finanziatore.
Attraverso il pulsante vai alle entrate potrai prevedere per ogni finanziatore selezionato quale sarà l’entrata che riceverai da lui. Una volta scritti gli importi, clicca > salva modifiche e in automatico si aggiornerà la voce BUDGET ASSEGNATO A DISPOSIZIONE del prospetto BUDGET CONTROL alla sinistra della schermata. Ora clicca > torna ai finanziatori per perocedere con la compilazione.
Ora dovrai aggiungere chi organizzerà l’evento. Quindi vai nella voce ORGANIZZATORI e selezionalo dal menù a tendina Aggiungi organizzatore. Potrai aggiungere un nuovo fornitore tramite il pulsante aggiungi un nuovo fornitore che verrà automaticamente inserito tra gli organizzatori. Per aggiungere un nuovo fornitore ti rimando alla voce Aggiungi fornitore.
Una volta terminato, clicca sul pulsante azzurro aggiungi organizzatore.
Ricorda che, per ogniuno dei tre campi, potrai assegnare più di un soggetto.
Ora dovrai descrivere a quale pubblico si rivolge l’evento e quale messaggio vuoi dare. Dunque vai nella voce PUBBLICO SPECIFICO E MESSAGGIO e scrivi nel primo campo a chi si rivolge l’evento e nel secondo il messaggio che vorrai comunicare. Una volta compilati, clicca il pulsante azzurro salva messaggio.
[/accordion] [accordion title=”Fase 2: Dal Promotore”]
Dal promotore

Questa è la sezione dedicata all’APPUNTAMENTO CON IL PROMOTORE in cui dovrai inserire le sue generalità nei diversi campi. Questo servirà per avere maggior sintonia con il promottore. Poni particolare attenzione alla sezione in cui trovi gli Aspetti pratici, la Forma partecipativa e alla sezione in cui dovrai inserire i Servizi richiesti. Una volta conclusa la compilazione clicca > salva modifiche.
Ti ricordo che se vuoi puoi scaricare il file PDF del documento sia compilato che da compilare. Trovi i link dei due file in alto a destra.
[/accordion] [accordion title=”Fase 3: Identità”]
Identità

In questa sezione puoi trovare i promemoria per quanto riguarda le caratteristiche del tuo evento.
Come puoi vedere, nella schermata ti appaiono delle icone cliccabili con dei bollini rossi sotto ciascuna icona. Ogni icona è collegata a uno dei punti dell’elenco che trovi subito sotto. Questi punti sono i promemoria e dovrai cliccare se li hai già predisposti o meno con una spunta. Nell’elenco puoi vedere che ti verrà chiesto:
se è stato definito lo stile dell’evento, se è stato individuato il tema/filo conduttore, se è stato creato il logo dell’evento, se è stata creata l’immagine coordinata e infine se è stata organizzata l’assemblea dei soci.
Finita la compilazione, clicca > salva modifiche.
Come potrai notare, una volta salvate le modifiche, i bollini sotto le icone diventano Verdi se hai selezionato si nell’elenco, mentre rimangono Rossi se hai selezionato no.
[/accordion] [accordion title=”Fase 4: Cronoprogramma e Programma”]
Programma

Questa è l’area in cui dovrai inserire i vari punti riguardanti il programma dell’evento.
Come puoi vedere, la schermata presenta un piccolo menù in cui ci sono le seguenti voci:
Cronoprogramma e programma

Selezionando Cronoprogramma potrai inserire i punti delle fasi che riguardano il prima e il dopo del tuo evento. Per inserirli dovrai cliccare il pulsante nuovo punto che trovi sul lato inferiore destro. Quindi inserirai la Data e il Punto del cronoprogramma. Infine clicca > salva punto.
Se vuoi potrai scaricare il file PDF con l’elenco dei punti del cronoprogramma dal link che puoi trovare in alto a destra.
![]()
Selezionando Programma potrai inserire i punti dettagliati del programma dell’evento vero e proprio. Per inserirli dovrai cliccare il pulsante nuovo punto che trovi sul lato inferiore destro. Quindi inserirai la Data, l’Ora e il Punto del programma. Infine clicca > salva punto.
Se vuoi potrai scaricare il file PDF con l’elenco dei punti del programma dal link che puoi trovare in alto a destra, che potrai inviare al grafico per l’inserimento del programma nel materiale pubblicitario.
[/accordion] [accordion title=”Fase 5 e 6 : Le Entrate e le Uscite”]
Entrate e uscite:

Questa è l’area che ti permetterà di monitorare le entrate per il tuo evento e di gestire le varie spese. Inoltre ti permetterà di visionare nel dettaglio il progetto dell’evento.
Le entrate

Questa è la sezione in qui hai la possibilità di inserire i vari contributi che prevedi di ricevere da enti, dalle università, da altre associazioni, dal tuo finanziatore, dal fondo cassa della tua Associazione ed eventualmente il contributo di aziende private. Questi contributi ti serviranno poi per finanziare il tuo evento.
Una volta inserito l’importo, clicca > salva modifiche. In automatico si aggiornerà la voce BUDGET ASSEGNATO A DISPOSIZIONE del prospetto BUDGET CONTROL alla sinistra della schermata.
Le uscite

Questa è la sezione in cui hai la possibilità di inserire le spese che prevedi di effettuare per il tuo evento, in modo tale da poterle sempre tenere sotto controllo. Ricordati che dovrai attenerti al budget che hai previsto nella sezione delle Entrate.
Le spese sono suddivise in: COMUNICAZIONE, ANIMAZIONE, ALLESTIMENTI, SPESE FISSE e ALTRE SPESE.

Le spese riguardanti la COMUNICAZIONE sono quelle che andrai ad effettuare per la campagna pubblicitaria del tuo evento. Ricorda che una buona comunicazione è fondamentale per pubblicizzare il tuo evento.
Quindi, per inserire gli importi riguardanti la comunicazione, dovrai registrare la Spesa prevista, ed eventualmente una Nota, per ogni punto. Dunque scegli i punti in base a come vuoi gestire la comunicazione e compilali. Se vorrai aggiungere altri punti non previsti nella schermata, potrai aggiungerli andando nelle voci Altro e dovrai Specificare quale sarà questa spesa; quindi inserirai la Spesa prevista ed eventualmente una Nota.
Una volta terminato, clicca > salva modifiche. Ora potrai notare che il prospetto del BUDGET CONTROL alla sinistra della schermata si è aggiornato automaticamente registrando nelle voci BUDGET ASSEGNATO SPESO e DISTRIBUZIONE DEL BUDGET COMUNICAZIONE l’importo che hai deciso di impiegare per pubblicizzare l’evento.
Le spese riguardanti l’ANIMAZIONE sono quelle che andrai ad effettuare per curare l’intrattenimento del pubblico nel tuo evento. Ricorda che se curi bene l’animazione il tuo evento potrà raggiungere un buon numero di visitatori.
Quindi, per inserire gli importi riguardanti l’animazione, dovrai registrare la Spesa prevista, ed eventualmente una Nota, per ogni punto. Dunque scegli i punti in base a come vuoi gestire l’intrattenimento e compilali. Se vorrai aggiungere altri punti non previsti nella schermata, potrai aggiungerli andando nelle voci Altro e dovrai Specificare quale sarà questa spesa; quindi inserirai la Spesa prevista ed eventualmente una Nota.
Una volta terminato, clicca > salva modifiche. Ora potrai notare che il prospetto del BUDGET CONTROL alla sinistra della schermata si è aggiornato automaticamente registrando nelle voci BUDGET ASSEGNATO SPESO e DISTRIBUZIONE DEL BUDGET ANIMAZIONE l’importo che hai deciso di impiegare per l’intrattenimento nel tuo evento.
Le spese riguardanti gli ALLESTIMENTI sono quelle che andrai ad effettuare per abbellire ulteriormente il tuo evento. Ricorda che curare bene l’allestimento del tuo evento sarà utile per rafforzare il messaggio che vuoi trasmettere.
Quindi, per inserire gli importi riguardanti l’allestimento, dovrai registrare la Spesa prevista, ed eventualmente una Nota, per ogni punto. Dunque scegli i punti in base a come vuoi abbellire il tuoevento e compilali. Se vorrai aggiungere altri punti non previsti nella schermata, potrai aggiungerli andando nelle voci Altro e dovrai Specificare quale sarà questa spesa; quindi inserirai la Spesa prevista ed eventualmente una Nota.
Una volta terminato, clicca > salva modifiche. Ora potrai notare che il prospetto del BUDGET CONTROL alla sinistra della schermata si è aggiornato automaticamente registrando nelle voci BUDGET ASSEGNATO SPESO e DISTRIBUZIONE DEL BUDGET ALLESTIMENTI l’importo che hai deciso di impiegare per abbellire il tuo evento.
Le SPESE FISSE sono quelle spese che dovrai effettuare a prescindere e di cui non potrai fare a meno, come la SIAE, l’affitto dei locali, etc.
Quindi, per inserire le spese fisse, dovrai registrare la Spesa prevista, ed eventualmente una Nota, per ogni punto. Dunque scegli i punti e compilali. Se vorrai aggiungere altri punti non previsti nella schermata, potrai aggiungerli andando nelle voci Altro e dovrai Specificare quale sarà questa spesa; quindi inserirai la Spesa prevista ed eventualmente una Nota.
Una volta terminato, clicca > salva modifiche. Ora potrai notare che il prospetto del BUDGET CONTROL alla sinistra della schermata si è aggiornato automaticamente registrando nelle voci BUDGET ASSEGNATO SPESO e DISTRIBUZIONE DEL BUDGET SPESE FISSE le spese che prevedi di effettuare per il tuo evento.
Inoltre, cliccando sul bottone cerca ufficio S.I.A.E. in alto a destra, la piattaforma ti fa accedere in automatico al sito della SIAE dove potrai cercare gli uffici più vicini alla tua Associazione.
Le ALTRE SPESE sono quelle spese non previste nelle sezioni precedenti.
Quindi, per inserirle, dovrai Specificare quale sarà questa spesa, inserire la Spesa prevista ed eventualmente una Nota.
Una volta terminato, clicca > salva spesa. Ora potrai notare che il prospetto del BUDGET CONTROL alla sinistra della schermata si è aggiornato automaticamente registrando le spese appena registrate nelle voci BUDGET ASSEGNATO SPESO e DISTRIBUZIONE DEL BUDGET ALTRE SPESE.
[/accordion] [accordion title=”Il BUDGET CONTROL”]
![]()

Una volta ricevuti i contributi che hai previsto nella sezione entrate, dovrai cliccare nella scritta BUDGET CONTROL del prospetto, in basso a sinistra della schermata, per confermare le spese che hai previsto di effettuare dalla sezione uscite.
Come puoi notare ti comparirà sullo schermo una tabella con tutte le voci divise per tipo di spesa che hai registrato nella fase di previsione di spesa. Per ogni voce ci sono sette colonne:
- Nella prima ci sara scritto il tipo di spesa con un bottone che ti rimanda automaticamente alla sezione uscite.
- Nella seconda ci sarà l’importo che hai previsto di spendere.
- Nella terza colonna avrai la possibilità di chiedere un preventivo ai tuoi fornitori cliccando nel bottone con il segno +. Ti comparirà la schermata BUDGET CONTROL: PREVENTIVI. Ora dovrai premere il pulsante aggiungi fornitore. Quindi vai nel menù a tendina Fornitore e seleziona il fornitore a cui vuoi chiedere un preventivo. Una volta scelto, clicca > aggiungi. Ora ti comparirà una piccola tabella in cui ci sarà il nome del fornitore seguito da delle colonne vuote. Ora metti la spunta nel nome del fornitore e nel menù a tendina sopra Se selezionato seleziona richiedi preventivo. La piattaforma genererà una e-mail che invierai al fornitore. Ora potrai vedere che le colonne della piccola tabella sono compilate con la data di richiesta del preventivo, l’ora in cui hai chiesto il preventivo, il link per rileggere la e-mail di richiesta del preventivo e alla fine il link Scegli. Se cliccherai su questo link registrerai il fornitore come quello scelto per il servizio (se decidi di eliminare dal prospetto il fornitore in precedenza selezionato, dovrai seguire la stessa procedura che hai svolto per la richiesta del preventivo, solo che anzichè selezionare “richiedi preventivo”, selezionerai cancella).
- Tornando alla tabella del BUDGET CONTROL potrai vedere che, se durante la richiesta del preventivo il fornitore ha risposto e lo hai scelto per svolgere quel tipo di servizio, nella colonna Fornitore scelto comparira il nome del suddetto fornitore. Se invece non hai ancora scelto nessun fornitore, dovrai cliccare sul link non definito. Ora ti comparirà lo stesso prospetto della richiesta del preventivo. Clicca sul link scegli e automaticamente registrerai il fornitore per quel servizio.
- Nella quinta colonna dovrai inserire il Costo definitivo che andrai ad affrontare per quel detterminato servizio cliccando sul bottone con il segno +. Ora ti comparirà la schermata BUDGET CONTROL: DETTAGLI SPESE. Quindi premi il bottone aggiungi dettaglio e compila i vari campi. Una volta terminato, clicca > salva dettaglio. Ora ti comparirà una piccola tabella con le colonne compilate con i dati che hai appena inserito. Potrai inoltre decide di modificare o eliminare il pagamento attraverso i due bottoni nell’ultima colonna. Ora l’importo sarà presente nel prospetto BUDGET CONTROL.
- Nella sesta colonna potrai scegliere lo stato di attività della trattativa. Se lascerai la voce In corso o Annullata, la colonna Fatture rimborsi rimarrà vuota. Se selezionerai Conclusa, nella colonna Fatture rimborsi comparirà un link che ti permetterà ri registrare la fattura ricevuta.
[/accordion] [accordion title=”Fase 7/10: Il progetto dell’evento”]
Progetto dell’evento
![]()
Questa è la sezione in cui potrai creare il file PDF che contiene il progetto del tuo evento e lo potrai scaricare tramite il pulsante SCARICA PROGETTO in alto a destra.
![]()
Il documento ti servirà per proporre il progetto al promotore e al finanziatore del tuo evento.
Inoltre potrai scaricare il file PDF del programma e del cronoprogramma tramite i pulsanti SCARICA PROGRAMMA e SCARICA CRONOPROGRAMMA.
![]()
![]()
[/accordion] [accordion title=”Evento alle porte”]
Evento alle porte:

Questa è l’area in cui potrai monitorare le fasi subito precedenti il tuo evento.
Quindi potrai coinvolgere nuovamente i soci, controllare se hai chiesto tutte le autorizzazioni, fare una check-list e monitorare le fasi finali.
[/accordion] [accordion title=”Fase 11: Soci volontari”]
Soci volontari

L’evento che hai creato ormai si avvicina, quindi, questa è la sezione che ti permetterà di coinvolgere nuovamente i soci della tua Associazione, per essere certi che siano presenti all’evento e che collaborino.
Nella voce SOCI COINVOLTI ti apparira la frase “Nell’evento non è stato ancora coinvolto alcun socio” perchè non hai ancora selezionato nessuno dei soci. Quindi vai alla voce COINVOLGI ALTRI SOCI e seleziona i soci che vuoi coinvolgere al tuo evento.
Una volta selezionati, clicca > salva soci.
Ora i soci coinvolti saranno presenti alla voce SOCI COINVOLTI al posto della frase “Nell’evento non è stato ancora coinvolto alcun socio”. Dunque ora potrai mandargli la convocazione tramite una e-mail o, se hai acquistato il pacchetto SMS, tramite un SMS cliccando sui pulsanti INVIA E-MAIL e INVIA SMS in alto a destra. La piattaforma creera il testo e lo invierà in automatico.
[/accordion] [accordion title=”Fase 12: Autorizzazioni”]
Autorizzazioni

Questa è la sezione in cui avrai un promemoria dei permessi che dovrai chiedere al Comune di competenza della tua Associazione in modo tale che il tuo evento sia in regola.
Dunque, nell’elenco AUTORIZZAZIONI, seleziona quale delle seguenti autorizzazioni hai richiesto per il tuo evento. Come puoi vedere, per ogni voce puoi selezionare tre campi: richiesta se hai solo richiesto l’autorizzazione, ottenuta se dopo la richiesta hai anche ottenuto l’autorizzazione, non necessaria se quel tipo di autorizzazione non serve per il tipo di evento.
Una volta selezionati i vari campi per ogni voce, clicca > salva autorizzazioni.
[/accordion] [accordion title=”Fase 13: Check List”]
Check list

Questa è la sezione in cui avrai il promemoria per assicurarti che i servizi coinvolti per l’evento siano stati previsti e programmati.
Dunque, nell’elenco SERVIZI, seleziona quale servizio hai previsto per il tuo evento. Come puoi vedere, per ogni voce puoi selezionare due campi: fatto se il servizio è stato sia previsto che programmato, non necessario se quel tipo di servizio non serve per il tuo evento.
Una volta selezionati i vari campi per ogni voce, clicca > salva check-list.
[/accordion] [accordion title=”Fasi Finali”]
Fasi finali

Questa è la sezione in cui dovrai monitorare le fasi finali del tuo evento.
La schermata si presenta con un menù in alto che presenta le seguenti voci: Ultimi controlli, Lo staff e Il copione dell’evento.
[/accordion] [accordion title=”Fase 14: Ultimi Controlli”]

Cliccando su Ultimi controlli la piattaforma ti suggerisce tre azioni finali che dovrai compiere in modo tale che il tuo evento venga avviato con successo e in modo che tutti i soggetti coinvolti rispettino i loro ruoli prestabiliti.
[/accordion] [accordion title=”Fase 15: Lo staff”]
![]()
Una volta compiuti i tre compiti, clicca su Lo staff. In questa fase dovrai decidere chi saranno i membri che faranno parte dello staff durante il tuo evento.
Dunque clicca sul bottone nuovo staff in basso a destra.
Se il componente dello staff fa parte dei soci coinvolti nell’evento, vai sul menu a tendina Socio coinvolto e seleziona dall’elenco i soci che vuoi diventino parte dello staff.
Se il componente dello staff è un socio non ancora coinvolto, lo dovrai aggiungere dalla sezione SOCI VOLONTARI e successivamente aggiungerlo dal menù a tendina Socio coinvolto.
Se il componente dello staff è una persona esterna alla tua Associazione, inserisci Nome e Cognome della persona.
Una volta selezionato il membro dello staff, andate nella barra Ruolo nell’evento e scrivete quale ruolo andrà a svolgere.
Ora dovrete inserire se è disponibile la mattina o la sera. Quindi andate in DISPONIBILITA’ e selezionate per ogni giorno dell’evento quando è disponibile.
Una volta terminato, clicca > salva staff.
Terminato il salvataggio, potrai scaricare il file PDF con l’elenco dettagliato dello staff tramite il bottone in alto a destra SCARICA.
[/accordion] [accordion title=”Fase 16: Il copione dell’evento”]
![]()
Ora dovrai andare su Il copione dell’evento. Questa è la sezione in cui, qualche giorno prima del tuo evento, dovrai compilare un copione, che sarà sia utile a te che al tuo staff.
Dunque compila i vari campi presenti, se li hai previsti, e una volta terminato, clicca > salva modifiche.
Una volta salvato, potrai scaricare il copione in formato PDF dal link copione che trovi in alto a destra.
[/accordion] [accordion title=”Evento Concluso”]
Evento concluso

Siamo giunti al termine del nostro evento, ora è doveroso ringraziare i fornitori che hanno contribuito alla buona riuscita della manifestazione e al creare un documento di sintesi che raggruppi tutte le attività svolte, un vero e propio rendiconto completo.
[/accordion] [accordion title=”Fase 17: Ringraziamenti”]
Ringraziamenti

Questa è la sezione in cui, una volta terminato l’evento, potrai inviare una lettera di ringraziamento ai fornitori che hanno collaborato con te.
Ora clicca sul bottone seleziona fornitori in alto a destra e metti la spunta sui nomi dei fornitori che vorrai ringraziare. Poi seleziona il campo Oggetto per scrivere l’oggetto dell’e-mail. Nel campo Testo potrai vedere il testo dell’e-mail generato automaticamente dalla piattaforma e, eventualmente, modificarlo. Una volta terminato, clicca > invia e l’e-mail verrà inviata ai fornitori che hai selezionato.
[/accordion] [accordion title=”Fase 18: Sintesi”]
Sintesi

Questa è la sezione in cui creerai un documento che sintetizza tutte le fasi del tuo evento. Questo documento ti sarà utile per fare un rendiconto del lavoro svolto dalla tua Associazione con il promotore e i finanziatori dell’evento.
Per accedere al file, clicca sul link scarica in alto a destra. In questo modo potrai scaricare il file PDF con il rendiconto dell’evento appena concluso.
[/accordion][/accordions]
[/tab3]
[tab4]
[accordions][accordion title=”Contabilità”]
Contabilità
Questa è l’area in cui gestisci i conti della tua Associazione, ricevi aggiornato sulle scadenze dei pagamenti, emetti le fatture, registri le fatture emesse e quelle ricevute e inoltre puoi gestire il bilancio.
Per accedere a quest’area, seleziona nella barra dei menù in alto CONTABILITA’.

Per accedere al cruscotto contabilità, scegli dalla barra dei menu in alto Contabilità > Cruscotto contabilità.
Questa è la schermata nella quale ti verranno riepilogati tutti i conti della tua Associazione.
Ad esempio verrai avvisato riguardo le scadenze di fatture ancora da pagare o da incassare, gli eventi con spese ancora da fatturare, la chiusura del bilancio.
Il massimale di 400000 euro di fatturato verrà calcolato solo per i documenti che godono delle agevolazioni.
Per i documenti ricadenti nei casi a) e b) l’IVA sarà calcolata al 50%, mentre per quelli relativi al caso c) sarà calcolata per i 2/3 (gli altri pagheranno l’IVA per intero).
- “proventi derivanti da attività commerciali connesse agli scopi istituzionali e quelli derivanti da raccolte fondi pubbliche e occasionali”
- “proventi conseguiti nell’esercizio di attività commerciali generiche (ad es. pubblicità, prestazioni di servizi, biglietti per spettacoli) o sponsorizzazioni”
- cessione o concessione di diritti televisivi o radiofonici
Per i documenti ricadenti nel caso a) sarà necessario indicare l’evento a cui si riferiscono dall’elenco di quelli inseriti. Se la Pro Loco non dispone della sezione Eventi sarà allora necessario inserire nome e annualità dell’evento, in modo da poter controllare se per l’annualità se ne stiano inserendo più del numero massimo di 2 stabilito dalla legge.
[/accordion][accordion title=”Scadenzario”]
Scadenzario
![]()
Questa è l’area in cui vieni aggiornato sulle scadenze dei pagamenti relativi alla tua Associazione.
Inoltre puoi aggiornare lo stato dei suddetti pagamenti.
Per accedere a quest’area, seleziona nella barra del menù in alto CONTABILITA’ e successivamente clicca > Scadenzario.
Lo scadenzario si presenta con un prospetto a tabella, suddiviso in DOCUMENTI IN ENTRATA, in cui trovi i documenti di pagamento che hai ricevuto, e DOCUMENTI IN USCITA, in cui trovi i documenti di pagamento emessi dalla tua Associazione.
Il prospetto è suddiviso in nove colonne per ogni voce:
- Nella prima colonna trovi la voce del tipo di documento in questione, cioè, se è una fattura, una nota di credito, una ricevuta fiscale, uno scontrino fiscale o se sono altri tipi di pagamento.
- Nella seconda trovi il numero del documento in questione. Cliccandoci sopra accedi direttamente al documento. Per i dettagli riguardanti questa schermata, ti rimando alla sezione Documenti ricevuti > Scadenze e inserimento in bilancio per quanto riguarda i DOCUMENTI IN ENTRATA; per quanto riguarda i DOCUMENTI IN USCITA vai alla sezione Fatture/ricevute emesse > Documenti in uscita: modifica, stampa, note di credito/Documenti in uscita: scadenze, inserisci in bilancio.
- Nella terza colonna trovi la data in cui il documento è stato ricevuto o emesso.
- Nella quarta colonna trovi il nome del Fornitore o dell’Intestatario. Cliccando sul nome, accedi all’anagrafica del soggetto in questione. Per quanto riguarda il fornitore, ti rimando alla voce ANAGRAFICHE > Fornitori. Per quanto riguarda l’intestatario, ti rimando alla voce ANAGRAFICHE > Altri soggetti.
- Nella quinta colonna trovi l’Importo totale del documento, cioè l’importo o l’importo da ricevere.
- Nella sesta colonna trovi l’Importo versato in riferimento al documento, cioè la somma pagata o la somma ricevuta.
- Nella settima colonna trovi il Saldo rimanente, cioè la differenza tra l’importo totale e l’Importo versato.
- Nell’ottava colonna trovi lo Stato del pagamento in entrata e in uscita, descritto attraverso dei bollini colorati: se il bollino è verde vuol dire che il pagamento è stato effettuato per intero; se il bollino è giallo vuol dire che il pagamento è stato effettuato solo in parte; se il bollino è rosso vuol dire che il pagamento non è stato effettuato per nulla.
- Nella nona e ultima colonna trovi un link che ti mostra lo scadenzario specifico di quel documento con la Data di scadenza e la Data di pagamento e i rispettivi importi.
Inoltre puoi ricercare un determinate documento cliccando sul pulsante ricerca in alto a destra; quindi inserisci i dati riferiti al quel documento specifico e, una volta terminata la compilazione, clicca > cerca e automaticamente ti comparirà il risultato.
Se vuoi stampare lo scadenzario, vai sull’icona di stampa che trovi in alto a destra; la piattaforma genererà un file PDF che puoi scaricare nel tuo computer.
[/accordion][accordion title=”Emetti fattura/ricevuta”]
Emetti fattura/ricevuta
![]()
Questa è l’area che ti permette di emettere una nuova fattura e, di conseguenza, registrarla nella piattaforma.
Per accedere a quest’area, seleziona nella barra del menù in alto CONTABILITA’ e successivamente Emetti fattura/ricevuta dal menù a sinistra della schermata.
Appena si apre la schermata, la piattaforma ti chiede di selezionare il tipo di documento che vuoi emettere tra: Fattura, Fattura elettronica, Ricevuta. Ti ricordo che le “fatture elettroniche” create sulla piattaforma sono dei facsimile di quelle che realizzi tramite i software appositi. Servono solo per poter figurare nei bilanci e nei cruscotti dell’applicazione.
In nessun caso possono sostituire le fatture elettroniche reali negli adempimenti in cui queste ultime sono richieste.

Sia in fase di inserimento che di modifica della fattura, è possibile scegliere una modalità di pagamento tra quelle già utilizzate, selezionandola dal menù a tendina Scegli una modalità di pagamento, o inserirne una nuova nel campo Nuova modalità di pagamento. Il dato è facoltativo. In caso di una “Nuova modalità di pagamento” puoi inserire anche un’abbreviazione nel campo “Abbreviazione nuova modalità“; questo perché, spesso, i nomi delle modalità di pagamento sono molto lunghi, e non possono essere visualizzati per intero. Una volta che la voce viene registrata, la puoi utilizzare successivamente nei menù a tendina “Scegli modalità di pagamento”.
Una volta inserita la modalità di pagamento, inserisci l’intestatario della fattura:
- Quindi scegli se è uno sponsor oppure se è un altro soggetto.
- Una volta selezionato l’intestatario dal menù a tendina Sponsor/Altro soggetto, in automatico verranno compilati tutti i dati riguardanti l’intestatario della fattura. Qualora non fosse registrato, ti rimando alla voce Aggiungi sponsor/Aggiungo altro soggetto.
- Se l’intestazione è diversa rispetto all’intestatario, dovrai aggiornare i dati riguardanti l’Ora, se vorrai inserire delle annotazioni, aggiungile nel campo Note fattura.
Nella sezione RIGA 1 inserisci la Descrizione della prestazione, il Costo unitario, assieme alla Quantità e all’aliquota I.V.A. e, in fine, una nota aggiuntiva alla descrizione. Inoltre, se la prestazione è più di una, puoi inserire una nuova RIGA cliccando sul bottone azzurro aggiungi riga in basso a destra.
Una volta terminato, clicca > salva documento.
Se selezioni “Ricevuta”, le operazioni da seguire sono le stesse per l’emissione di una fattura, con l’unica differenza che non puoi inserire le modalità di pagamento.
[/accordion][accordion title=”Fatture/Ricevute emesse”]
Fatture/Ricevute emesse
![]()
Questa è l’area in cui puoi ricercare i documenti di pagamento emessi dalla tua Associazione, inserendo i dati specifici.
Per accedere a quest’area, seleziona nel menù in alto la voce CONTABLITA’ e successivamente la voce Fatture/Ricevute emesse.

Per avviare la ricerca seleziona, come prima cosa, quale Tipo di documento vuoi cercare:
- Successivamente inserisci il Numero del documento e selezionare l’Aliquota I.V.A. nel menù a tendina.
- Ora inserisci l’Intestazione nell’apposito campo. Una volta inserita l’intestazione, nel campo Data del documento tra il…e il inserirai il periodo di tempo in cui è stato emesso quello specifico documento.
- Ora, se selezioni la voce crea un file pdf con i documenti risultanti e successivamente premi > cerca, la piattaforma creerà in automatico un file PDF dei documenti risultati dalla ricerca. Se invece selezioni la voce crea un file pdf con il riepilogo dei dati e successivamente premi > cerca, la piattaforma creerà in automatico un file PDF con la lista dei documenti risultati dalla ricerca.
- Se invece non selezione alcuna di queste voci e premi > cerca, la piattaforma ti farà accedere in automatico ai dati del documento in uscita specifico.
Ora puoi modificare il documento, puoi stamparlo e puoi emettere una nota di credito. Inoltre puoi modificare o aggiornare lo scadenzario e inserirlo in bilancio.
Documenti in uscita: modifica, stampa, note di credito
Per ogni documento emesso puoi modificare i dati. Per quanto riguarda la modifica della Modalità di pagamento ti rimando alla voce Modalità di pagamento delle fatture emesse. Una volta terminate le modifiche, clicca > SALVA MODIFICHE in fondo alla pagina. Se invece il documento è stato già inserito nel bilancio, puoi soltanto visionare i dati senza apportare alcuna modifica. Per poterlo modificare dovrai eliminarlo dal bilancio. Per questa operazione ti rimando alla voce Eliminazione di un documento creato.
Per poter stampare il documento, clicca nel pulsante Stampa che trovi in alto a destra. In questo modo la piattaforma genererà un file PDF del documento che puoi scaricare sul tuo computer.
Se il documento non è stato ancora inserito nel bilancio e vuoi creare il documento di Nota di credito riferito al suddetto documento, lo puoi fare direttamente dalla piattaforma (se è già stato inserito nel bilancio ti rimando alla voce Eliminazione un documento creato). Quindi aggiorni lo stato di pagamento del documento (per questa operazione ti rimando alla voce Documenti in uscita:scadenze,inserimento in bilancio) e poi premi il pulsante NOTA DI CREDITO che trovi in alto a destra. Una volta creata la nota di credito, verrà registrata automaticamente nella piattaforma e la puoi ricercare inserendo i dati alla voce Fatture/ricevute emesse . In caso di ricevuta, non puoi emettere la nota di credito
Documenti in uscita: scadenze, inserimento in bilancio
Se clicchi il bottone SCADENZE, che trovi in alto a destra, puoi compilare, come per ogni documento, le scadenze. Questa operazione ti serve nel momento in cui aggiorni lo stato di pagamento del documento emesso, sia che si tratti di unica soluzione che per pagamenti frazionati:
- Quindi vai nel link di modifica, apporta le modifiche, e in fine clicca il pulsante salva modifiche.
- Nell’eventualità che il pagamento sia frazionato, potrai aggiungere un altra scadenza cliccando il bottone aggiungi scadenza. Compila i vari campi e clicca > salva scadenza.
Se invece vuoi inserire il documento emesso nel bilancio, clicca il bottone A BILANCIO in alto a destra:
- quindi seleziona il bilancio in cui vuoi inserirlo e poi la voce con cui lo vuoi inserire. In caso la voce non sia presente nel menù a tendina, clicca > apri voci di bilancio. Per questa operazione ti rimando all’area Voci bilancio > AGGIUNGI VOCE.
In fine clicca > inserisci. In automatico il documento verrà inserito nel bilancio specifico nella sezione ENTRATE.
Eliminazione di un documento creato
E’ possibile eliminare qualunque documento in uscita attraverso il pulsante del cestino presente in alto a destra solo nel caso in cui non sia già stato associato ad alcun bilancio.
Se un documento da eliminare è associato ad un bilancio sarà necessario prima eliminare tale associazione:
- Quindi vai nell’area CONTABILITA’ e successivamente alla voce Bilanci nel menù a sinistra; ora ti comparirà la lista dei tuoi bilanci. Scegli il bilancio in cui vuoi operare ed entra; vai alla voce ENTRATE e successivamente apri il dettaglio della voce di bilancio che contiene il documento e clicca sull’icona del cestino.
- Solo gli amministratori con accesso Tesoreria possono eliminare documenti in uscita (neanche i SuperAmministratori possono).
- Per eliminare un documento, i Tesorieri dispongono di un pulsante con l’icona del cestino. Cliccando sull’icona, si apre sempre una finestrella di conferma o annullamento in alto ben visibile con importanti informazioni sulla cancellazione dello specifico documento:
- Se si prova ad eliminare una fattura non stornata con Nota di Credito, nella finestrella verrà mostrato solo l’avvertimento relativo alla possibilità di creare buchi nella numerazione e l’informazione sul fatto che la cancellazione verrà registrata a nome dell’utente che la sta compiendo.
- Se il documento è una Nota di credito, viene aggiunta l’informazione che la fattura, di cui la Nota costituisce lo storno, verrà ri accreditata (non può esistere una fattura stornata senza la corrispettiva Nota di Credito). Sarà poi possibile, eventualmente, stornarla di nuovo, come se si trattasse di un documento mai stornato.
- Se il documento è una fattura che è stata stornata all’avviso del primo punto, si aggiunge l’avvertimento che anche la nota di credito associata al documento verrà
Una volta confermata l’operazione, le eliminazioni vengono effettuate e viene presentato un avvertimento circa la presenza di un possibile buco nella numerazione (due possibili buchi nel caso 3, mentre nel caso 2 viene ricordata la presenza della fattura di origine ri-accreditata).
[/accordion][accordion title=”Ricevi nuovo documento”]
Ricevi nuovo doc.
![]()
Questa è l’area in cui puoi registrare i documenti che riceve la tua Associazione.
Per accedere in quest’area, seleziona la voce CONTABILITA’ e successivamente Ricevi nuovo doc.
Per fare la registrazione, seleziona, innanzitutto, che tipo di documento vuoi registrare. Se devi registrare spese del personale e buste paga, seleziona la voce Altri costi sostenuti. I dipendenti dovranno prima essere inseriti nell’area ANAGRAFICHE > Altri soggetti > Aggiungi altro soggetto (per maggiori dettagli su quest’ultima operazione, ti rimando alla voce Aggiungi altro soggetto):
- Una volta selezionato il tipo di documento, inserisci il Numero del documento e la Data del documento, cioè la data di emissione.
- Ora, se il documento ricevuto si riferisce ad un evento con servizi conclusi ma non ancora fatturati, scegli l’evento specifico dall’elenco presente nel menù a tendina Evento.
- Successivamente, dovrai inserire l’intestatario del documento. Quindi sceglierai se è uno fornitore oppure se è un altro soggetto. Una volta messa la spunta sull’intestatario, vai nel menù a tendina Fornitore/Altro soggetto e selezionalo tra quelli già registrati nella piattaforma; in automatico vengono compilati tutti i dati riguardanti l’intestatario del documento. Qualora il fornitore o altro soggetto non fossero registrati nella piattaforma, ti rimando alla voce Aggiungi fornitore/Aggiungi altro soggetto.
- Se l’intestazione è diversa rispetto all’intestatario, dovrai aggiornare i dati riguardanti l’intestazione.
- Ora, nella sezione RIGA 1, inserisci la Descrizione della prestazione, il Costo unitario, assieme alla Quantità e all’aliquota I.V.A. e, in fine, una nota aggiuntiva alla descrizione. Inoltre, se la prestazione è più di una, puoi inserire un nuova RIGA cliccando sul bottone azzurro aggiungi riga in basso a destra. Una volta terminato, clicca > salva documento.
[/accordion][accordion title=”Documenti ricevuti”]
Documenti ricevuti
![]()
Questa è l’area in cui puoi ricercare i documenti di pagamento ricevuti dalla tua Associazione e in seguito registrati, inserendo i dati specifici.
Per accedere a quest’area, seleziona CONTABLITA’ e successivamente Documenti ricevuti.
Per avviare la ricerca, se il documento ricevuto si riferisce ad un evento con servizi conclusi ma non ancora fatturati, seleziona, come prima cosa, l’evento in questione dalla lista presente nel menù a tendina Eventi:
- Successivamente seleziona che Tipo di documento vuoi cercare.
- Ora inserisci il Numero del documento e, attraverso il menù a tendina Aliquota I.V.A., seleziona l’aliquota; quindi inserisci l’Intestazione nell’apposito campo. Una volta inserita l’intestazione, nel campo Data del documento tra il…e il, inserisci il periodo di tempo in cui è stato emesso quello specifico documento.
- Ora, se selezioni la voce crea un file pdf con il riepilogo dei dati e successivamente premi > cerca, la piattaforma creerà in automatico un file PDF con la lista dei documenti risultati dalla ricerca.
- Se invece non selezioni alcuna voce e premi > cerca, la piattaforma ti farà accedere in automatico ai dati del documento in uscita specifico.
Ora puoi modificare il documento, puoi modificare o aggiornare lo scadenzario o inserirlo in bilancio.
Modifica, scadenze e inserimento a bilancio
Per ogni documento ricevuto, puoi modificare i dati. Una volta terminate le modifiche, clicca > SALVA MODIFICHE in fondo alla pagina. Se invece il documento è stato già inserito nel bilancio, puoi soltanto visionare i dati senza apportare alcuna modifica. Per poterlo modificare dovrai eliminarlo dal bilancio:
- Quindi andrai nell’area CONTABILITA’ dal menù in alto e successivamente alla voce Bilanci nel menù a sinistra.
- Ora scegli il bilancio in cui vuoi operare ed entra; quindi vai alla voce USCITE e successivamente apri il dettaglio della voce di bilancio che contiene il documento e clicca sull’icona del cestino. Come puoi vedere, il documento che prima non potevi modificare ora è modificabile.
Se clicchi il bottone SCADENZE che trovi in alto a destra, puoi compilare, come per ogni documento, le scadenze. Questa operazione ti serve nel momento in cui aggiorni lo stato di pagamento del documento, sia che si tratti di unica soluzione che per pagamenti frazionati:
- Quindi, vai nel link di modifica, apporta le modifiche, e in fine clicca il pulsante salva modifiche.
- Nell’eventualità che il pagamento sia frazionato, potrai aggiungere un altra scadenza cliccando il bottone aggiungi scadenza. Compila i vari campi e clicca > salva scadenza.
Se invece vuoi inserire il documento nel bilancio, clicca il bottone A BILANCIO in alto a destra:
- Quindi seleziona il bilancio in cui vuoi inserirlo e poi la voce con cui lo vuoi inserire. In caso la voce non sia presente nel menu a tendina, clicca > apri voci di bilancio. Per questa operazione ti rimando all’area Voci bilancio > AGGIUNGI VOCE.
- In fine clicca > inserisci. In automatico il documento verrà inserito nel bilancio specifico nella sezione USCITE.
E’ possibile eliminare qualunque documento in entrata attraverso il pulsante del cestino presente in alto a destra solo nel caso in cui non sia già stato associato ad alcun bilancio.
Se un documento da eliminare è associato ad un bilancio, è necessario prima eliminare tale associazione:
- Quindi vai nell’area CONTABILITA’ e successivamente alla voce Bilanci; ora dovrai scegliere il bilancio in cui vuoi operare ed entrare; quindi vai alla voce USCITE e successivamente apri il dettaglio della voce di bilancio che contiene il documento; clicca sull’icona del cestino.
- Solo gli amministratori con accesso Tesoreria possono eliminare documenti in entrata (neanche i SuperAmministratori possono).
[/accordion][accordion title=”Attività e quote”]
Attività e quote
![]()
Questa è l’area in cui gestisci le attività create dalla tua Associazione, ne crei nuove e gestisci le quote associative.
Per accedere a questa area, seleziona la voce CONTABILITA’ e successivamente Attività e quote.
Appena accedi a quest’area, ti compare la schermata ATTIVITA’ INSERITE in cui trovi l’elenco delle attività create nella piattaforma; se selezioni una di queste, puoi accedere ai dettagli. Inoltre puoi modificare i dati, puoi inserire dei documenti associati all’attività in questione, puoi gestire le quote di partecipazione all’attività e puoi anche inserire le quote a bilancio.
Una volta inseriti i partecipanti, puoi stampare, attraverso il bottone di Stampa, il file PDF creato dalla piattaforma con il riepilogo dei dati dell’attività.
Inserimento nuova attività

E’ possibile inserire una attività indicandone il tipo (campo che si autoalimenta), ad esempio una gita o un corso di cucina, la data di inizio, la data di fine (facoltativa se l’attività è di un solo giorno), la denominazione, la descrizione (facoltativa), il luogo di svolgimento (facoltativo) e la quota di partecipazione.
Una volta inserita l’attività è possibile associare i partecipanti, scegliendoli tra i soci della ProLoco oppure inserendone il nominativo, oltre al Codice Fiscale (indispensabile per evitare doppioni), se partecipanti non soci. Per ogni partecipante sarà possibile inserire la data di pagamento e quota di partecipazione, che potrà essere diversa da quella indicata per l’attività (in questo modo sarà possibile, ad esempio, far pagare quote diverse a soci e non soci, o altro). Per ogni pagamento sarà generata una ricevuta con numerazione a parte per tutte le attività, con suffisso “Q”, e si dovrà indicare il conto di riferimento.
E’ possibile inserire le quote di partecipazione all’attività all’interno di un bilancio, indicando la voce relativa.
E’ possibile creare un file pdf con l’elenco dei partecipanti e la loro posizione rispetto alla quota, nonché un file unico contenente le ricevute di tutte le quote.
Per accedere in questa sezione, seleziona la voce CONTABILITA’ e successivamente la voce Attività e quote > Aggiungi attività:
- Quindi inserisci il tipo di attività che vuoi creare; se il tipo di attività è già stata svolta e quindi registrata nella piattaforma, la puoi selezionare dall’elenco presente nel menù a tendina Scegli un tipo di attività. Nel caso in cui sia una nuova attività, devi selezionare il campo Nuovo tipo di attività e scrivere il tipo di attività che vuoi creare come, ad esempio, una gita, un corso di cucina, etc.
- Ora devi inserire la Data di inizio dell’attività e la Data di fine (quest’ultima è facoltativa se l’attività è di un solo giorno). Dunque inserisci la Denominazione cioè, il nome che vuoi dare all’attività. Successivamente inserisci una Descrizione dell’attività (inserire la descrizione è facoltativo). Ora inserisci il Luogo di svolgimento (punto facoltativo) e in fine la Quota di partecipazione all’attività.
- Una volta che hai terminato di compilare i vari campi, clicca > SALVA ATTIVITA’.
Modifica attività
Una volta creata una nuova attività, oppure quando ne selezioni una già creata, puoi modificare i dati.
Quindi, apporta le modifiche e clicca > SALVA MODIFICHE in fondo alla pagina.
In caso di attività già inserita a bilancio, puoi soltanto visionare i dati senza apportare alcuna modifica. Le uniche cose che puoi fare sono stampare il file PDF creato dalla piattaforma con il riepilogo dei dati dell’attività attraverso il bottone di Stampa e inserire dei documenti associati all’attività e gestire le quote di partecipazione. Dunque, per poter modificare i dati relativi all’attività già inserita a bilancio, dovrai eliminarla dal quel bilancio:
- Quindi vai nell’area CONTABILITA’ e successivamente alla voce Bilanci.
- Ora scegli il bilancio in cui vuoi operare; quindi vai alla voce ENTRATE e successivamente apri il dettaglio della voce di bilancio che contiene l’attività e clicca sull’icona del cestino.
Dunque, apporta le modifiche e clicca > SALVA MODIFICHE.
Altre funzioni:
1) Numeri di telefono
Quando scaricate i report oltre il nome del partecipante e saranno presenti i numeri di telefono degli partecipanti all’attività programmata.
Quote dinamiche
E’ possibile indicare quanti tipi di quota si desidera. Al momento del salvataggio dell’attività ne è richiesta solo una, dopo il salvataggio è possibile indicarne quante se ne vuole specificando per ognuna il testo (es.: “Per i soci”, “Per i non soci”, “Stanza singola”, “Pensione completa”, ecc.) e l’importo. Al momento della registrazione del pagamento si dovrà scegliere quale applicare all’utente.
3) Acconti e saldi
E’ possibile pagare in più rate (acconti). Fino al raggiungimento dell’importo della quota scelta sarà sempre possibile inserire un nuovo pagamento da parte di un utente, e ogni pagamento avrà la propria ricevuta.
Documenti associati
Se ci sono dei documenti collegati all’attività, come, per esempio, delle fatture relative alle spese che hai compiuto o fatture che hai emesso, devi inserirli attraverso il bottone DOCUMENTI ASSOCIATI che trovi in alto a destra della schermata relativa ai dati dell’evento; quindi vai al bottone aggiungi documento:
- Ora devi seleziona se il documento che vuoi associare è un documento relativo a una spesa o se è relativo a una entrata.
- Una volta messa la spunta sulla voce inerente al documento , seleziona nel menù a tendina Documenti di spesa ricevuti quale documento vuoi associare. Nella lista ti compaiono solo i documenti che hai registrato in precedenza (se non gli hai registrati, ti rimando alle voci Ricevi nuovo doc. e Emetti fattura/ricevuta).
- Una volta selezionato il documento da inserire, clicca > associa documento.
Ora puoi vedere i documenti associati suddivisi in SPESE e ENTRATE con il totale relativo alle due voci. Se selezioni la voce del documento, la piattaforma ti porta direttamente alla schermata in cui puoi visionare i dati relativi a quello specifico documento. Attraverso il tasto del cestino, puoi eliminare il documento dal prospetto dei documenti associati. Per quanto riguarda i documenti presenti nelle entrate, attraverso il tasto di stampa, puoi scaricare il file PDF generato automaticamente dalla piattaforma in cui trovi i dati del documento.
Ti ricordo inoltre che i documenti associati all’attività compariranno nel riepilogo dell’attività stessa.
Gestione quote e inserimento in bilancio
Puoi gestire anche le quote di partecipazione all’attività o associarne nuove scegliendo i partecipanti tra i soci della tua ProLoco/Associazione oppure puoi inserire nuovi partecipanti non soci.
Quindi, clicca il bottone partecipanti che trovi in alto a destra della schermata relativa ai dati dell’attività:
- In automatico ti comparirà l’elenco dei soci della tua Associazione. Per ogni nome c’è un bollino colorato relativo al pagamento della quota associativa dell’anno corrente: il bollino è verde se il socio è in regola con il pagamento della quota associativa, mentre è rosso quando non è in regola con il pagamento della quota associativa (ricorda: il fatto che lui abbia pagato o meno la quota associativa di quello specifico anno non incide sulla sua possibilità di partecipare all’attività). Quindi, metti la spunta sul nome di quello specifico socio.
- Una volta selezionati i soci, vai a fondo pagina e clicca > SALVA MODIFICHE.
Se vuoi aggiungere dei partecipanti non soci, clicca sul link aggiungi non socio che trovi in alto a destra della schermata partecipanti:
- Quindi inserisci il Nome, il Cognome e il Codice Fiscale (il codice fiscale è indispensabile per evitare doppioni).
- Terminata la compilazione, clicca > aggiungi nominativo. In automatico il nominativo del nuovo partecipante sarà tra i nomi nell’elenco dei soci della tua Associazione.
A fianco ai nomi dei partecipanti selezionati, è comparso il pulsante dati pagamento; clicca il pulsante per aggiornare lo stato di pagamento della quota di partecipazione all’evento:
- Ci sono i dati del partecipante (in caso di un non socio, puoi modificare i dati e successivamente cliccare > modifica dati).
- Quindi inserisci la Data di pagamento (ricorda che non è possibile emettere ricevute con la data di pagamento appartenente o precedente agli anni il cui bilancio è stato contrassegnato come chiuso).
- Ora l’importo della Quota di partecipazione (la piattaforma inserisce di default la quota precedentemente inserita in fase di creazione dell’attività; qualora la quota non fosse quella prestabilita, la puoi modificate), il Conto di riferimento in cui verrà versata la quota e, in fine, clicca > salva pagamento.
Una volta salvata la quota di partecipazione, il bottone dati pagamento diventa da bordeaux a verde.
Puoi stampare il file PDF con l’elenco dei partecipanti con il dettaglio del pagamento della loro quota tramite il pulsante di stampa partecipanti, nonché un file unico contenente le ricevute di tutte le quote tramite il pulsante di stampa ricevute; entrambi i pulsanti li trovi in alto a destra.
Se invece vuoi stampare o eliminare la ricevuta di un partecipante specifico, devi cliccare nuovamente sul bottone dati pagamento; puoi stampare la ricevuta attraverso un file PDF generato dalla piattaforma tramite il bottone di stampa; puoi eliminare la ricevuta tramite il bottone del cestino.
Puoi inserire le quote di partecipazione all’attività all’interno di un bilancio. Vai nel pulsante QUOTE A BILANCIO che trovi in alto a destra; quindi seleziona il bilancio e poi la voce con cui le vuoi inserire. In caso la voce non sia presente nel menu a tendina, clicca > apri voci di bilancio. Per questa operazione ti rimando all’area Voci bilancio > AGGIUNGI VOCE. In fine clicca > inserisci.
In automatico le quote verranno inserite nel bilancio specifico nella sezione ENTRATE. Ti ricordo che non è possibile inserire le quote dell’attività a bilancio se non sono state pagate.
Quote associative

Questa è la sezione che ti permette di gestire le quote associative suddivise per anno associativo. Puoi inoltre inserire una nuova annualità.
Per accedere a questa sezione, seleziona la voce CONTABILITA’ e successivamente la voce Attività e quote > Quote associative.
Per gestire le quote associative devi selezionare l’anno che ti interessa dall’elenco di annualità che compare nella schermata ANNUALITA’ INSERITE. In automatico ti comparirà la schermata dei SOCI ATTIVI con l’elenco dei soci della tua Associazione. Per ogni nome c’è un pulsante colorato con la dicitura dati pagamento relativo al pagamento della quota associativa dell’anno preso in considerazione: il pulsante è verde se il socio è in regola con il pagamento della quota associativa, mentre è bordeaux quando non è in regola con il pagamento della quota associativa. Se vuoi aggiornare lo stato di pagamento della quota di un socio che non ha ancora pagato, devi cliccare sul pulsante bordeaux dati pagamento:
- Ora inserisci i dati del pagamento della tessera: quindi inserisci il Numero della tessera pagata, il Tipo di tessera, la Data di pagamento della tessera (ricorda che non è possibile emettere ricevute con la data di pagamento appartenente o precedente agli anni il cui bilancio è stato contrassegnato come chiuso), il Prezzo della tessera e in fine il Conto di riferimento in cui verrà versata la quota;
- Una volta terminata la compilazione, clicca > salva pagamento.
Le quote pagate vengono inserite automaticamente nel bilancio dell’anno corrente nella sezione ENTRATE alla voce Quote associative.
Se vuoi stampare la ricevuta di pagamento di un socio, clicca su dati pagamento. Quindi, attraverso un file PDF generato dalla piattaforma tramite il bottone di stampa, scarica la ricevuta. Puoi inoltre eliminare la ricevuta tramite il bottone del cestino. Puoi anche modificare i dati della tessera.
A seguito del pagamento delle quote dei soci, puoi stampare il file PDF con l’elenco dei soci che hanno pagato la quota tramite il pulsante di stampa soci, nonché un file unico contenente le ricevute di tutte le quote tramite il pulsante di stampa ricevute.
Per inserire una nuova annualità, clicca il pulsante nuova annualità che trovio in alto a destra nella schermata Quote associative:
- quindi Scegli l’anno e poi scegli uno dei soci dall’elenco a tendina Scegli il socio e in fine clicca > salva annualità.
- Quindi inserisci il Numero della tessera pagata, il Tipo di tessera, la Data di pagamento della tessera (ricorda che non è possibile emettere ricevute con la data di pagamento appartenente o precedente agli anni il cui bilancio è stato contrassegnato come chiuso), il Prezzo della tessera e in fine il Conto di riferimento in cui verrà versata la quota.
- Una volta terminata la compilazione, clicca > salva pagamento.
[/accordion][accordion title=”Bilanci”]
Bilanci
![]()
Questa è l’area in cui trovi e modifichi i bilanci della tua associazione creati nella piattaforma o crearne nuovi.

Per accedere a quest’area, seleziona la voce CONTABILITA’ e successivamente la voce Bilanci.
Ecco la lista dei bilanci che hai creato. Selezionato il bilancio che desideri visionare, ti appare la schermata con i Dati generali con i due tasti: ENTRATE e USCITE:
- Se selezioni ENTRATE puoi visionare o eliminare tutti i documenti che hai registrato come in entrata. Oltre i documenti che vedi nel prospetto, puoi aggiungerne nuovi cliccando su aggiungi entrata che trovi in alto a destra; quindi scegli se l’entrata è un documento o se deriva da una entrata libera:
Se selezioni la voce documento, seleziona quale documento vuoi registrare tra quelli presenti nell’elenco del menù a tendina Documenti; quindi seleziona la voce con cui lo vuoi registrare. In caso la voce non sia presente nel menu a tendina, clicca > apri voci di bilancio. Per questa operazione ti rimando all’area Voci bilancio > AGGIUNGI VOCE. In fine clicca > aggiungi entrata.
Se selezioni la voce libera, seleziona quale nel campo Entrata e nel campo Importo scrivi a quanto ammonta l’entrata; quindi seleziona la voce con cui lo vuoi registrare. In caso la voce non sia presente nel menu a tendina, clicca > apri voci di bilancio. Per questa operazione ti rimando all’area Voci bilancio > AGGIUNGI VOCE. In fine clicca > aggiungi entrata.
- Se selezioni USCITE puoi visionare o eliminare tutti i documenti che hai registrato come in uscita. Oltre a i documenti che puoi vedere nel prospetto, ne puoi aggiungere nuovi tramite il pulsante aggiungi uscita che trovi in alto a destra; quindi scegli se l’uscita è un documento o se deriva da un’uscita di denaro libera:
- Se selezioni la voce documento, seleziona quale documento vuoi registrare tra quelli presenti nell’elenco del menù a tendina Documenti; quindi seleziona la voce con cui lo vuoi registrare. In caso la voce non sia presente nel menu a tendina, clicca > apri voci di bilancio. Per questa operazione ti rimando all’area Voci bilancio > AGGIUNGI VOCE. In fine clicca > aggiungi uscita.
- Se selezioni la voce libera, seleziona quale nel campo Entrata e nel campo Importo scrivi a quanto ammonta l’entrata; quindi seleziona la voce con cui lo vuoi registrare. In caso la voce non sia presente nel menu a tendina, clicca > apri voci di bilancio. Per questa operazione ti rimando all’area Voci bilancio > AGGIUNGI VOCE. In fine clicca > aggiungi entrata.
Per stampare il prospetto completo del bilancio, clicca sul pulsante di stampa che trovi in alto a destra; la piattaforma ti genererà un file PDF che puoi scaricare nel tuo computer. Puoi anche scaricare il prospetto completo del bilancio in un file Excel attraverso il pulsante EXCEL che trovi a fianco del pulsante di stampa.
Se decidi di chiudere il bilancio, vai alla voce Dati generali e indica la Data di approvazione; inserite il nome del Presidente dei revisori contabili, il nome del Consorzio che chiuderà il bilancio e, in fine, decidi se lo vuoi chiudere contrassegnandolo come definitivo. Una volta chiuso il bilancio puoi soltanto visionare i dati e le varie voci del prospetto senza apporta alcuna modifica.
Modifica fattura precedentemente inviata a bilancio.
Se per caso hai inviato una fattura errata di una spesa nell’ultimo bilancio e vuoi modificarla, seleziona la voce CONTABILITA’ e successivamente la voce Bilanci. Quindi seleziona il bilancio e, successivamente, nella sezione USCITE; cercate la vostra fattura errata e cestinatela. Ora la fattura è nuovamente modificabile; dunque correggete l’errore e inviatela nuovamente a bilancio.
[/accordion][accordion title=”Gestione Conti”]
Gestione conti
![]()
Questa è l’area i cui gestisci i movimenti dei conti della tua Associazione o inserirne nuovi. Inoltre puoi trasferire il denaro da un conto a l’altro.
Per accedere a quest’area, seleziona la voce CONTABILITA’ e successivamente la voce Gestione conti.

Nella prima schermata trovi l’elenco dei conti. Se selezioni un conto, la piattaforma ti mostra i dati riferiti a quel conto. Questi dati potranno essere modificati in qualsiasi momento; una volta che termini le modifiche, clicca > SALVA MODIFICHE.
Ricerca dei movimenti.
Per ogni conto inserito è possibile cercare tutti i movimenti associati in un determinato periodo. Quindi, seleziona il conto nella schermata Conti inseriti; nella schermata dei dati, a fondo pagina, trovi la sezione MOVIMENTI. Inserisci il periodo di tempo in cui hai svolto quei movimenti e decidi se vuoi visualizzare i risultati a schermo oppure se vuoi creare un file pdf che li contiene. Dunque clicca > cerca.
Se invece vuoi aggiungere un nuovo conto, seleziona la voce Aggiungi conto; ora inserisci la Denominazione, l’Istituto di credito a cui è collegato, il Numero del conto, il Codice IBAN, il Saldo iniziale e l’Anno del saldo iniziale. Una volta terminata, clicca > SALVA CONTO. Ora il tuo nuovo conto è presente nell’elenco dei Conti inseriti.

Se vuoi gestire o creare nuovi trasferimenti da un tuo conto a un altro, seleziona la voce Trasferimenti. Nella schermata trovi l’elenco dei trasferimenti già effettuati. Se selezioni un trasferimento specifico, la piattaforma ti mostra i dati che puoi modificare; una volta modificati, clicca > SALVA MODIFICHE. Se vuoi eliminare il trasferimento, ti basta premere il tasto del cestino che trovi in alto.
Se premi il tasto ricerca in alto a destra puoi cercare un trasferimento specifico; quindi inserisci i dati e clicca > cerca.
Se vuoi creare un nuovo trasferimento, clicca il bottone aggiungi trasferimento in alto a destra, compila i dati e clicca > salva trasferimento.
[/accordion][accordion title=”Aliquote IVA “]
Aliquote I.V.A.
![]()
In questa area selezioni l’aliquota IVA che compare di default nei documenti di pagamento tra quelle che hai creato.

Per accedere a quest’area, seleziona la voce CONTABILITA’ e successivamente la voce Aliquote I.V.A.
[/accordion][accordion title=”Voci di bilancio”]
Voci di Bilancio
![]()
Questa è l’area in cui crei nuove voci per il prospetto del tuo bilancio e modifichi quelle già create.
Per accedere a quest’area, seleziona la voce CONTABLITA’ e, successivamente, Voci bilancio.
La schermata presenta due voci: Voci inserite per quanto riguarda la modifica delle voci già create e Aggiungi voce per quanto riguarda l’inserimento di nuove voci; in quest’ultima puoi inserire sia una Voce principale (seleziona in quale Ambito verrà inserita, se è una voce Sandard e inserisci il nome della voce nel campo Voce di bilancio ; quindi clicca > SALVA VOCE), sia una Voce di 2° livello riferita a quella principale.
Come funzionano le voci di secondo livello.

Con il comando Aggiungi voce è possibile inserire una voce di secondo livello indicando la voce a cui è riferita di quelle già inserite:
- Quindi seleziona la voce di riferimento nel menù a tendina Se si tratta di una voce di 2° livello scegli la voce di riferimento; ora, le due voci successive Ambito e Straordinaria hanno la spunta automatica riferita alla voce principale, cioè, non puoi modificarle.
- Ora seleziona il campo Voce di bilancio e scrivi il nome della voce di 2° livello che vuoi inserire e clicca > SALVA VOCE.
Una volta inserita, è possibile modificarla come una qualsiasi altra voce, con l’aggiunta della possibilità di riferirla ad una diversa voce principale.
Se in un bilancio dei documenti vengono riferiti ad una voce di secondo livello, e non ci sono documenti associati al primo livello generico, quest’ultimo viene comunque indicato con il totale di tutte le voci ad esso riferite, e la voce è preceduta dal testo “Totale “; se ci sono documenti associati al primo livello generico e ve ne sono anche riferiti a sue voci di secondo livello accade lo stesso.
[/accordion][accordion title=”Regime fiscale “]
Regime fiscale
![]()
Per accedere a quest’area, seleziona la voce CONTABILITA’ e, successivamente, la voce Regime fiscale.

Questa è l’area in cui selezioni il regime fiscale in cui rientra la tua Associazione cioè, se rientra in un Regime contabile normale o se rientra nel Regime contabile Forfetario L. 398/91, e in fine clicca > salva. Questa scelta influenzerà automaticamente le funzioni della piattaforma.
[/accordion][accordion title=”Regime L.398/91″]
Regime L.398/91
Per ogni documento in uscita, per le ProLoco/Associazioni che aderiscono al regime agevolato, è necessario indicare se l’importo che riceverai tramite il suddetto documento fa parte o meno delle entrate che ricadono nelle agevolazioni. Se selezioni sì, è necessario indicare anche se si tratta di:
- proventi derivanti da attività commerciali connesse agli scopi istituzionali e quelli derivanti da raccolte fondi pubbliche e occasionali
- proventi conseguiti nell’esercizio di attività commerciali generiche (ad es. pubblicità, prestazioni di servizi, biglietti per spettacoli) o sponsorizzazioni
- cessione o concessione di diritti televisivi o radiofonici
Per i documenti ricadenti nel caso a), è necessario indicare, tramite l’elenco che compare dal menù a tendina, qual è l’evento a cui ci si riferisce tra quelli già inseriti nella piattaforma. Se la ProLoco/Associazione non dispone della sezione EVENTI, è necessario inserire nome e annualità dell’evento, in modo da poter controllare se per quell’annualità si stanno inserendo più eventi rispetto ai 2 massimi stabiliti dalla legge.
Una volta messa la spunta inserisci la Data di emissione della fattura e, successivamente, la Modalità di pagamento.
[/accordion][/accordions][/tab4][/tabs]
[/tm_pb_tab][tm_pb_tab title=”Anagrafiche” tab_font_select=”default” tab_font=”||||” tab_line_height=”2em” tab_line_height_laptop=”2em” tab_line_height_tablet=”2em” tab_line_height_phone=”2em” body_font_select=”default” body_font=”||||” body_line_height=”2em” body_line_height_laptop=”2em” body_line_height_tablet=”2em” body_line_height_phone=”2em”]
Amministratori
![]()
Questa è l’area che ti consente di vedere tutti gli amministratori con i vari ruoli e le generalità. Ti consente, inoltre, di aggiungerne nuovi.
Per accedere a questa area seleziona nella barra in alto Anagrafiche > Amministratori.
Il Presidente dell’Associazione è il super amministratore ed è responsabile della configurazione. Come proprietario dell’area riservata, dispone di un account utente speciale che fornisce i privilegi di impostare e configurare il gestionale in base alle esigenze specifiche, nonché aggiungere altri utenti per l’utilizzo del gestionale. Il super amministratore ha anche la possibilità di definire con esattezza a quali aree del gestionale possono accedere gli utenti.
Le aree in questione sono quattro: Amministrazione, Segreteria, Direzione Artistica e Tesoreria. L’area Amministrazione consente all’associato di avere accesso a tutte le aree della piattaforma, come il Presidente appunto. L’area Segreteria, invece, consente all’associato di avere accesso solo all’area La mia ProLoco/Associazione. L’area Direzione Artistica permette all’associato di accedere solo all’area Eventi. Mentre l’area Tesoreria consente all’associato di accedere solo all’area Contabilità.

Amministratori
![]()
Per accedere a questa area, clicca sul TAB “Amministratori”.
Questa è l’area in cui hai accesso al profilo di tutti gli amministratori della tua Associazione.
Cliccando su ogni nominativo ti apparirà, a destra del nome, il bottone SCHEDA SOCIO; cliccando sopra hai accesso a tutti i dati dell’amministratore (per maggiori dettagli ti rimando alla voce Associati) mentre, a fondo pagina, trovi i dati riguardanti il suo tesseramento (per maggiori dettagli ti rimando alle voci Quote associate e registrazione delle ricevute e Stampare le ricevute di tesseramento dei soci). A fianco del pulsante SCHEDA SOCIO, trovi il pulsante RESET PASSWORD, nel caso in cui il socio in questione abbia perso la sua password. La password del socio viene rigenerata e rispedita automaticamente al suo indirizzo e-mail.
Aggiungi Amministratore
![]()
Questa è l’area in cui potrai aggiungere in ogni momento un nuovo amministratore. In tal modo darai l’accesso a un nuovo componente amministrativo.
Per accedere a quest’area, seleziona la voce ANAGRAFICHE nel menù in alto e, successivamente, la voce Amministratori > Aggiungi Amministratore:
- Come primo passo dovrai sceglie a quale area del gestionale avrà accesso il nuovo amministratore fra Amministrazione, Segreteria, Direzione Artistica o Tesoreria.
- Successivamente dovrai inserire il Nome, il Cognome e l’indirizzo E-mail del nuovo amministratore.
- Una volta terminata la compilazione, clicca > SALVA UTENTE e il tuo nuovo amministratore verrà registrato e potrà avere accesso alla piattaforma per gestire le operazioni di sua competenza.
[/accordion][accordion title=”Associati”]
Associati
![]()
Questa è l’area che ti consente di gestire le anagrafiche dei tuoi soci. Ti consente, inoltre, di aggiungerne nuovi o di modificare i profili di quelli già presenti.
Potrai inserire anche un file Excel che ti consente di avere i dati di tutti i tuoi soci.
Per accedere a questa area seleziona nella barra in alto Anagrafiche > Associati.
Se vuoi semplicemente visionare o vuoi apportare delle modifiche alla scheda dei soci, clicca sul nome del socio in questione presente nella lista degli Associati. Se decidi di modificare il profilo del socio, apporta le modifiche, e una volta terminate, clicca > SALVA MODIFICHE. Inoltre, sempre tramite la scheda del socio , hai la possibilità di vedere se è attivo o meno e se ha pagato la quota annuale della tessera.
Se vuoi eliminare l’anagrafica del socio in questione, ti basta cliccare nel pulsante con il cestino che trovi in alto a destra. Quindi ti comparirà la schermata in cui ci sarà il riepilogo delle attività in cui è stato coinvolto e i documenti che gli sono stati inviati; dunque, clicca > CONFERMA per eliminarlo. Ricorda che: se il nome del socio è presente in qualche verbale, non puoi eliminare l’anagrafica; quindi prima devi eliminarlo dal verbale (per maggiori dettagli ti rimando alla voce Modifica verbale: testo, partecipanti, ordine del giorno etc).
Quote associative e registrazione delle ricevute.
Le quote per ogni anno vengono mostrate nella scheda di ogni socio in basso, nella sezione QUOTE ASSOCIATIVE, ordinate per anno decrescente.
Tutte le quote successive all’ultimo bilancio contrassegnato come definitivo sono modificabili ed eliminabili (con l’unico limite che almeno una deve restare sulla scheda). Al termine delle modifiche clicca > salva modifiche.
Le ricevute per la prima annualità vengono registrate contestualmente all’inserimento del socio, mentre è possibile registrare le quote successive sempre dalla scheda socio in basso, nella sezione QUOTE ASSOCIATIVE, premendo il pulsante “nuova quota” sulla destra, che proporrà solo gli anni per i quali la quota non è già stata registrata. Una volta terminata la compilazione dei dati > salva quota.
Automaticamente le quote vengono registrate nei bilanci, per cui non ci saranno problemi al cambio dell’anno.
Stampare le ricevute di tesseramento dei soci
Nella scheda di ogni socio in basso, all’altezza della sezione in cui troviamo i dati della tessera, è presente sulla destra un link “ricevuta” che consente di stampare la ricevuta relativa alla tessera indicata nella sezione. Le ricevute sono numerate, e l’ordine segue quello di visualizzazione, rimanendo poi, ovviamente, registrato per il socio e per l’anno. La ricevuta viene creata doppia, con una linea tratteggiata che ne indica la linea di separazione in modo da ottenere due copie: una per il socio e una per la Pro Loco/Associazione.
Aggiungi associato
![]()
Questa è l’area in cui potrai aggiungere in ogni momento un nuovo socio, stabilendo anche la sua figura all’interno dell’Associazione. In questo modo darai l’accesso a un nuovo socio.
Per reggistrare un nuovo socio, clicca sul TAB “Aggiungi associato”:
- Successivamente dovrai inserire il Nome e il Cognome del nuovo socio.
- Ora nel menù a tendina Ruolo nella ProLoco/Associazione dovrai selezionare che ruolo andrà a svolgere il nuovo socio nell’Associazione.
- Poi dovrai inserire i DATI DI RESIDENZA, DATI DI NASCITA e i DATI TESSERA del nuovo socio.
- Subito dopo inserirai il Codice fiscale, i numeri di Telefono e Cellulare ed eventualmente di Fax, e successivamente l’indirizzo E-mail del nuovo socio.
- Una volta terminata la compilazione, clicca > SALVA SOCIO.
Excel
![]()
Questa è l’area che permette il caricamento multiplo delle anagrafiche Associati.
Per il caricamento dovrete selezionare nella barra in alto Anagrafiche e, successivamente, cliccare su “Associati“. Ora sulla voce “Excel” e successivamente su CREA FILE SOCI. La piattaforma vi creerà un file Excel che dovrete compilare e salvare sul vostro computer. Ora, sempre nella sezione Excel dell’area Associati, cliccare sul bottone “carica file” e inserite il file che avete modificato. Fatto ciò, troverete tutti i vostri contatti inseriti in maniera rapida e multipla.
[/accordion][accordion title=”Fornitori”]
Fornitori
![]()
Questa è l’area che ti consente di gestire le anagrafiche dei tuoi fornitori divisi per categorie. Puoi, inoltre, registrarne nuovi o modificare il profilo di quelli già presenti nella lista Fornitori.
Puoi inserire anche un file Excel che ti consente di caricare i dati in maniera multipla di tutti i tuoi fornitori.
Per accedere a questa area, seleziona nella barra in alto Anagrafiche > Fornitori.
Puoi visionare i dati di qualsiasi fornitore cliccando sul nome. Puoi, inoltre, decidere se far diventare il fornitore in questione anche uno sponsor, cliccando il pulsante DUPLICA COME SPONSOR. Se vuoi apportare delle modifiche alla scheda dei tuoi fornitori già presenti nella lista, clicca sul nome del fornitore in questione e, una volta apportate le modifiche, clicca > SALVA MODIFICHE.
Aggiungi fornitore
![]()
Questa è l’area che ti permette di registrare un nuovo fornitore in qualsiasi momento.
Per reggistrare un nuovo fornitore, clicca sul TAB “Aggiungi fornitore”:
- Ora nel menù a tendina Tipologia scegli il tipo di fornitore.
- Se la voce non è presente, seleziona la barra Se la tipologia non e’ presente aggiungine una nuova e scrivi la tipologia di fornoitore. A questo punto puoi scegliere se il fornitore può anche organizzare eventi mettendo la spunta nella voce i fornitori di questa tipologia possono anche organizzare eventi.
- Successivamente compila i campi rimanenti.
- Una volta terminata la compilazione, clicca > SALVA FORNITORE. Il tuo fornitore verrà così aggiunto nella sezione FORNITORI dandoti la possibilità di averlo sempre a portata di mano.
Excel
![]()
Questa è l’area che permette il caricamento multiplo delle anagrafiche Fornitori.
Per il caricamento seleziona nella barra in alto la voce Anagrafiche e, successivamente, clicca su “Fornitori“. Ora clicca sulla voce “Excel” e successivamente su CREA FILE FORNITORI. La piattaforma creerà un file Excel da compilare e salvare sul computer. Ora, sempre nella sezione Excel dell’area Fornitori, cliccare sul bottone “CARICA FILE” e inserisci il file Excel che hai appena salvato. Fatto ciò, trovai tutti i tuoi contatti inseriti in maniera rapida e multipla.
[/accordion][accordion title=”Sponsor”]
Sponsor
![]()
Questa è l’area che ti consente di gestire le anagrafiche dei tuoi sponsor. Puoi, inoltre, registrarne nuovi o modificare il profilo di quelli già presenti nella lista Sponsor.
Puoi inserire anche un file Excel che ti consente di caricare i dati in maniera multipla di tutti i tuoi sponsor.
Per accedere a questa area, seleziona nella barra in alto Anagrafiche > Sponsor.
Puoi visionare i dati di qualsiasi sponsor cliccando sul nome. Puoi, inoltre, decidere se far diventare lo sponsor in questione anche un fornitore, cliccando il pulsante DUPLICA COME FORNITORE. Se vuoi apportare delle modifiche alla scheda dei tuoi sponsor già presenti nella lista, clicca sul nome dello sponsor in questione e, una volta apportate le modifiche, clicca > SALVA MODIFICHE.
Aggiungi sponsor
![]()
Questa è l’area che ti permette di registrare un nuovo sponsor in qualsiasi momento.
Per reggistrare un nuovo sponsor, clicca sul TAB “Aggiungi sponsor”:
- Ora nel menù a tendina Tipologia scegli il tipo di sponsor.
- Se la voce non è presente, seleziona la barra Se la tipologia non e’ presente aggiungine una nuova e scrivi la tipologia di sponsor. Successivamente compila i campi rimanenti.
- Una volta terminata la compilazione, clicca > SALVA SPONSOR. L’anagrafica del tuo sponsor verrà così aggiunto nella sezione SPONSOR, dandoti la possibilità di averla sempre a portata di mano.
Excel
![]()
Questa è l’area che permette il caricamento multiplo delle anagrafiche Sponsor.
Per il caricamento seleziona nella barra in alto Anagrafiche e, successivamente, clicca su “Sponsor“. Ora clicca sulla voce “Excel” e successivamente su CREA FILE SPONSOR. La piattaforma creerà un file Excel da compilare e salvare sul computer. Ora, sempre nella sezione Excel dell’area Sponsor, clicca sul bottone “CARICA FILE” e inserisci il file Excel appena salvato. Fatto ciò, troverete tutti i vostri contatti inseriti in maniera rapida e multipla.
[/accordion][accordion title=”Altri soggetti”]
Altri soggetti
![]()
Questa è l’area che ti consente di gestire le anagrafiche dei soggetti che non rientrano nelle categorie precedenti. Potrai inoltre registrarne nuovi o modificare il profilo di quelli già presenti nella lista Altri soggetti.
Per accedere a questa area, seleziona nella barra in alto Anagrafiche > Altri soggetti.
Puoi visionare i dati degli Altri soggetti cliccando sul nome. Se vuoi apportare delle modifiche ai dati, clicca sul nome in questione e, una volta apportate le modifiche, clicca > SALVA MODIFICHE.
Aggiungi altro soggetto
![]()
Questa è l’area che ti permette di aggiungere un altro soggetto in qualsiasi momento.
Per avviare la registrazione, clicca sul TAB “Aggiungi altro soggetto”:
- Innanzitutto, scegli se, questo nuovo soggetto, è un’azienda o un privato.
- Ora nel menù a tendina Tipologia scegli che tipo di soggetto è.
- Se la voce non è presente, seleziona la barra Se la tipologia non e’ presente aggiungine una nuova e scrivi la tipologia di soggetto. Successivamente compila i campi rimanenti.
- Una volta terminata la compilazione, clicca > SALVA ALTRO SOGGETTO. Verrà così aggiunto nella sezione ALTRI SOGGETTI dandoti la possibilità di avere l’anagrafica sempre a portata di mano.
[/accordion][/accordions]
[/tm_pb_tab][tm_pb_tab title=”Eventi” tab_font_select=”default” tab_font=”||||” tab_line_height=”2em” tab_line_height_laptop=”2em” tab_line_height_tablet=”2em” tab_line_height_phone=”2em” body_font_select=”default” body_font=”||||” body_line_height=”2em” body_line_height_laptop=”2em” body_line_height_tablet=”2em” body_line_height_phone=”2em”]
Cruscotto eventi
![]()
Per accedere al Cruscotto eventi, seleziona nella barra in alto EVENTI.
La schermata che compare è il Cruscotto degli eventi, in cui vengono riepilogati gli eventi in programma e quelli già archiviati. Se clicchi > Eventi in corso puoi vedere quali sono gli eventi già programmati che sono in corso di svolgimento, mentre cliccando > Eventi terminati negli ultimi mesi puoi vedere quali sono gli eventi conclusi e archiviati.
[/accordion] [accordion title=”Ricerca evento”]
Ricerca evento.
![]()
Questa è l’area che ti permette di cercare nello specifico tutti i tuoi eventi.
Per accedere a questa area, seleziona nella schermata in alto EVENTI e successivamente clicca > Cerca Evento nel menù che compare sulla sinistra:
- Ora metti la spunta sulle voci tutti gli eventi, eventi in corso o eventi trascorsi in base all’evento che vuoi cercare.
- Successivamente,inserisci la Tipologia, l’Organizzatore, la Denominazione, la Data e il Luogo di svolgimento dell’evento che vuoi cercare.
- Una volta inseriti questi dati facoltativi, clicca > cerca.
[/accordion] [accordion title=”Creazione nuovo evento”]
Creazione nuovo evento.
![]()
Questa è l’area che ti consente di dar vita ad un evento.
Per accedere a questa area, seleziona nel menù in alto EVENTI e clicca > Crea evento nel menù sulla sinistra:
- Successivamente, seleziona nel menù a tendina Tipologia che tipo di evento vuoi creare. Se la tipologia di evento non è presente nel menù, seleziona la barra Se la tipologia non è presente aggiungine una nuova e scrivi la tipologia dell’evento.
- Ora compila tutti i campi restanti.
- Una volta terminata la compilazione, clicca > SALVA EVENTO. In questo modo l’Anagrafica del tuo evento sarà creata e accederai in automatico a i Dati evento che puoi gestire in ogni momento.
[/accordion] [accordion title=”Dati evento”]
Dati evento
Questa è la schermata dettagliata che ti permette di monitorare un evento già creato o di organizzarne uno nuovo.
Puoi accedere alla scermata Dati evento subito dopo la creazione di un evento in maniera automatica, oppure selezionando un evento gia creato.
La schermata si presenta con un menù in alto, subito sotto il nome dell’evento, con le voci ANAGRAFICA, PRIMA DELL’EVENTO, ENTRATE E USCITE, EVENTO ALLE PORTE e EVENTO CONCLUSO. Selezionando ciascuna delle voci, puoi organizzare e monitorare il tuo evento nel dettaglio.
Puoi notare anche, nel menù a sinistra, in basso, un piccolo prospetto chiamato BUDGET CONTROL che ti permetterà di monitorare il budget del tuo evento.
[/accordion] [accordion title=”Anagrafica eventi”]
Anagrafica eventi

Questa è l’area in cui inserisci, o puoi modificare, i dati generali del tuo evento: la Tipologia, il Nome dell’evento, la Data, il Luogo e l’Indirizzo. Una volta terminata la compilazione, clicca > SALVA MODIFICHE.
[/accordion] [accordion title=”Prima dell’Evento”]
Prima dell’evento:
Questa è l’area dedicata all’organizzazione della logistica del tuo evento. Come vedi, è presente un menù in cui sono riportate le voci PRE-PRODUZIONE, DAL PROMOTORE, IDENTITA’ e PROGRAMMA.
[/accordion] [accordion title=”Fase 1: Pre-produzione”]
Pre-produzione

In quest’area puoi avviare la produzione del tuo evento.
Come vedi, la schermata presenta un piccolo menù in cui ci sono le seguenti voci:
Promotore, Finanziatore, Organizzatore, Pubblico specifico, e Messaggio.
Per ogni voce dovrai compilare tutti i campi che ti consentono di avviare la promozione del tuo evento.
Quindi vai nella voce PROMOTORI e seleziona nel menù a tendina Aggiungi promotore chi sarà il promotore del tuo evento. Una volta terminato, clicca sul pulsante azzurro aggiungi promotore.
Successivamente, vai nella voce FINANZIATORI e seleziona nel menù a tendina Aggiungi finanziatore chi finanzierà l’evento. Se tra i finanziatori sceglierai la voce Sponsor e donatori, potrai scegliere uno dei tuoi sponsor già presenti nella piattaforma o registrarne uno nuovo. In quest’ultimo caso ti rimando alla voce Aggiungi sponsor. Una volta registrato sarà presente tra i tuoi sponsor, e potrai chiedere un contributo via e-mail con una lettera creata automaticamente dalla piattaforma. Una volta terminato, clicca sul pulsante azzurro aggiungi finanziatore.
Attraverso il pulsante vai alle entrate potrai prevedere per ogni finanziatore selezionato quale sarà l’entrata che riceverai da lui. Una volta scritti gli importi, clicca > salva modifiche e in automatico si aggiornerà la voce BUDGET ASSEGNATO A DISPOSIZIONE del prospetto BUDGET CONTROL alla sinistra della schermata. Ora clicca > torna ai finanziatori per perocedere con la compilazione.
Ora dovrai aggiungere chi organizzerà l’evento. Quindi vai nella voce ORGANIZZATORI e selezionalo dal menù a tendina Aggiungi organizzatore. Potrai aggiungere un nuovo fornitore tramite il pulsante aggiungi un nuovo fornitore che verrà automaticamente inserito tra gli organizzatori. Per aggiungere un nuovo fornitore ti rimando alla voce Aggiungi fornitore.
Una volta terminato, clicca sul pulsante azzurro aggiungi organizzatore.
Ricorda che, per ogniuno dei tre campi, potrai assegnare più di un soggetto.
Ora dovrai descrivere a quale pubblico si rivolge l’evento e quale messaggio vuoi dare. Dunque vai nella voce PUBBLICO SPECIFICO E MESSAGGIO e scrivi nel primo campo a chi si rivolge l’evento e nel secondo il messaggio che vorrai comunicare. Una volta compilati, clicca il pulsante azzurro salva messaggio.
[/accordion] [accordion title=”Fase 2: Dal Promotore”]
Dal promotore

Questa è la sezione dedicata all’APPUNTAMENTO CON IL PROMOTORE in cui dovrai inserire le sue generalità nei diversi campi. Questo servirà per avere maggior sintonia con il promottore. Poni particolare attenzione alla sezione in cui trovi gli Aspetti pratici, la Forma partecipativa e alla sezione in cui dovrai inserire i Servizi richiesti. Una volta conclusa la compilazione clicca > salva modifiche.
Ti ricordo che se vuoi puoi scaricare il file PDF del documento sia compilato che da compilare. Trovi i link dei due file in alto a destra.
[/accordion] [accordion title=”Fase 3: Identità”]
Identità

In questa sezione puoi trovare i promemoria per quanto riguarda le caratteristiche del tuo evento.
Come puoi vedere, nella schermata ti appaiono delle icone cliccabili con dei bollini rossi sotto ciascuna icona. Ogni icona è collegata a uno dei punti dell’elenco che trovi subito sotto. Questi punti sono i promemoria e dovrai cliccare se li hai già predisposti o meno con una spunta. Nell’elenco puoi vedere che ti verrà chiesto:
se è stato definito lo stile dell’evento, se è stato individuato il tema/filo conduttore, se è stato creato il logo dell’evento, se è stata creata l’immagine coordinata e infine se è stata organizzata l’assemblea dei soci.
Finita la compilazione, clicca > salva modifiche.
Come potrai notare, una volta salvate le modifiche, i bollini sotto le icone diventano Verdi se hai selezionato si nell’elenco, mentre rimangono Rossi se hai selezionato no.
[/accordion] [accordion title=”Fase 4: Cronoprogramma e Programma”]
Programma

Questa è l’area in cui dovrai inserire i vari punti riguardanti il programma dell’evento.
Come puoi vedere, la schermata presenta un piccolo menù in cui ci sono le seguenti voci:
Cronoprogramma e programma

Selezionando Cronoprogramma potrai inserire i punti delle fasi che riguardano il prima e il dopo del tuo evento. Per inserirli dovrai cliccare il pulsante nuovo punto che trovi sul lato inferiore destro. Quindi inserirai la Data e il Punto del cronoprogramma. Infine clicca > salva punto.
Se vuoi potrai scaricare il file PDF con l’elenco dei punti del cronoprogramma dal link che puoi trovare in alto a destra.
![]()
Selezionando Programma potrai inserire i punti dettagliati del programma dell’evento vero e proprio. Per inserirli dovrai cliccare il pulsante nuovo punto che trovi sul lato inferiore destro. Quindi inserirai la Data, l’Ora e il Punto del programma. Infine clicca > salva punto.
Se vuoi potrai scaricare il file PDF con l’elenco dei punti del programma dal link che puoi trovare in alto a destra, che potrai inviare al grafico per l’inserimento del programma nel materiale pubblicitario.
[/accordion] [accordion title=”Fase 5 e 6 : Le Entrate e le Uscite”]
Entrate e uscite:

Questa è l’area che ti permetterà di monitorare le entrate per il tuo evento e di gestire le varie spese. Inoltre ti permetterà di visionare nel dettaglio il progetto dell’evento.
Le entrate

Questa è la sezione in qui hai la possibilità di inserire i vari contributi che prevedi di ricevere da enti, dalle università, da altre associazioni, dal tuo finanziatore, dal fondo cassa della tua Associazione ed eventualmente il contributo di aziende private. Questi contributi ti serviranno poi per finanziare il tuo evento.
Una volta inserito l’importo, clicca > salva modifiche. In automatico si aggiornerà la voce BUDGET ASSEGNATO A DISPOSIZIONE del prospetto BUDGET CONTROL alla sinistra della schermata.
Le uscite

Questa è la sezione in cui hai la possibilità di inserire le spese che prevedi di effettuare per il tuo evento, in modo tale da poterle sempre tenere sotto controllo. Ricordati che dovrai attenerti al budget che hai previsto nella sezione delle Entrate.
Le spese sono suddivise in: COMUNICAZIONE, ANIMAZIONE, ALLESTIMENTI, SPESE FISSE e ALTRE SPESE.

Le spese riguardanti la COMUNICAZIONE sono quelle che andrai ad effettuare per la campagna pubblicitaria del tuo evento. Ricorda che una buona comunicazione è fondamentale per pubblicizzare il tuo evento.
Quindi, per inserire gli importi riguardanti la comunicazione, dovrai registrare la Spesa prevista, ed eventualmente una Nota, per ogni punto. Dunque scegli i punti in base a come vuoi gestire la comunicazione e compilali. Se vorrai aggiungere altri punti non previsti nella schermata, potrai aggiungerli andando nelle voci Altro e dovrai Specificare quale sarà questa spesa; quindi inserirai la Spesa prevista ed eventualmente una Nota.
Una volta terminato, clicca > salva modifiche. Ora potrai notare che il prospetto del BUDGET CONTROL alla sinistra della schermata si è aggiornato automaticamente registrando nelle voci BUDGET ASSEGNATO SPESO e DISTRIBUZIONE DEL BUDGET COMUNICAZIONE l’importo che hai deciso di impiegare per pubblicizzare l’evento.
Le spese riguardanti l’ANIMAZIONE sono quelle che andrai ad effettuare per curare l’intrattenimento del pubblico nel tuo evento. Ricorda che se curi bene l’animazione il tuo evento potrà raggiungere un buon numero di visitatori.
Quindi, per inserire gli importi riguardanti l’animazione, dovrai registrare la Spesa prevista, ed eventualmente una Nota, per ogni punto. Dunque scegli i punti in base a come vuoi gestire l’intrattenimento e compilali. Se vorrai aggiungere altri punti non previsti nella schermata, potrai aggiungerli andando nelle voci Altro e dovrai Specificare quale sarà questa spesa; quindi inserirai la Spesa prevista ed eventualmente una Nota.
Una volta terminato, clicca > salva modifiche. Ora potrai notare che il prospetto del BUDGET CONTROL alla sinistra della schermata si è aggiornato automaticamente registrando nelle voci BUDGET ASSEGNATO SPESO e DISTRIBUZIONE DEL BUDGET ANIMAZIONE l’importo che hai deciso di impiegare per l’intrattenimento nel tuo evento.
Le spese riguardanti gli ALLESTIMENTI sono quelle che andrai ad effettuare per abbellire ulteriormente il tuo evento. Ricorda che curare bene l’allestimento del tuo evento sarà utile per rafforzare il messaggio che vuoi trasmettere.
Quindi, per inserire gli importi riguardanti l’allestimento, dovrai registrare la Spesa prevista, ed eventualmente una Nota, per ogni punto. Dunque scegli i punti in base a come vuoi abbellire il tuoevento e compilali. Se vorrai aggiungere altri punti non previsti nella schermata, potrai aggiungerli andando nelle voci Altro e dovrai Specificare quale sarà questa spesa; quindi inserirai la Spesa prevista ed eventualmente una Nota.
Una volta terminato, clicca > salva modifiche. Ora potrai notare che il prospetto del BUDGET CONTROL alla sinistra della schermata si è aggiornato automaticamente registrando nelle voci BUDGET ASSEGNATO SPESO e DISTRIBUZIONE DEL BUDGET ALLESTIMENTI l’importo che hai deciso di impiegare per abbellire il tuo evento.
Le SPESE FISSE sono quelle spese che dovrai effettuare a prescindere e di cui non potrai fare a meno, come la SIAE, l’affitto dei locali, etc.
Quindi, per inserire le spese fisse, dovrai registrare la Spesa prevista, ed eventualmente una Nota, per ogni punto. Dunque scegli i punti e compilali. Se vorrai aggiungere altri punti non previsti nella schermata, potrai aggiungerli andando nelle voci Altro e dovrai Specificare quale sarà questa spesa; quindi inserirai la Spesa prevista ed eventualmente una Nota.
Una volta terminato, clicca > salva modifiche. Ora potrai notare che il prospetto del BUDGET CONTROL alla sinistra della schermata si è aggiornato automaticamente registrando nelle voci BUDGET ASSEGNATO SPESO e DISTRIBUZIONE DEL BUDGET SPESE FISSE le spese che prevedi di effettuare per il tuo evento.
Inoltre, cliccando sul bottone cerca ufficio S.I.A.E. in alto a destra, la piattaforma ti fa accedere in automatico al sito della SIAE dove potrai cercare gli uffici più vicini alla tua Associazione.
Le ALTRE SPESE sono quelle spese non previste nelle sezioni precedenti.
Quindi, per inserirle, dovrai Specificare quale sarà questa spesa, inserire la Spesa prevista ed eventualmente una Nota.
Una volta terminato, clicca > salva spesa. Ora potrai notare che il prospetto del BUDGET CONTROL alla sinistra della schermata si è aggiornato automaticamente registrando le spese appena registrate nelle voci BUDGET ASSEGNATO SPESO e DISTRIBUZIONE DEL BUDGET ALTRE SPESE.
[/accordion] [accordion title=”Il BUDGET CONTROL”]
![]()

Una volta ricevuti i contributi che hai previsto nella sezione entrate, dovrai cliccare nella scritta BUDGET CONTROL del prospetto, in basso a sinistra della schermata, per confermare le spese che hai previsto di effettuare dalla sezione uscite.
Come puoi notare ti comparirà sullo schermo una tabella con tutte le voci divise per tipo di spesa che hai registrato nella fase di previsione di spesa. Per ogni voce ci sono sette colonne:
- Nella prima ci sara scritto il tipo di spesa con un bottone che ti rimanda automaticamente alla sezione uscite.
- Nella seconda ci sarà l’importo che hai previsto di spendere.
- Nella terza colonna avrai la possibilità di chiedere un preventivo ai tuoi fornitori cliccando nel bottone con il segno +. Ti comparirà la schermata BUDGET CONTROL: PREVENTIVI. Ora dovrai premere il pulsante aggiungi fornitore. Quindi vai nel menù a tendina Fornitore e seleziona il fornitore a cui vuoi chiedere un preventivo. Una volta scelto, clicca > aggiungi. Ora ti comparirà una piccola tabella in cui ci sarà il nome del fornitore seguito da delle colonne vuote. Ora metti la spunta nel nome del fornitore e nel menù a tendina sopra Se selezionato seleziona richiedi preventivo. La piattaforma genererà una e-mail che invierai al fornitore. Ora potrai vedere che le colonne della piccola tabella sono compilate con la data di richiesta del preventivo, l’ora in cui hai chiesto il preventivo, il link per rileggere la e-mail di richiesta del preventivo e alla fine il link Scegli. Se cliccherai su questo link registrerai il fornitore come quello scelto per il servizio (se decidi di eliminare dal prospetto il fornitore in precedenza selezionato, dovrai seguire la stessa procedura che hai svolto per la richiesta del preventivo, solo che anzichè selezionare “richiedi preventivo”, selezionerai cancella).
- Tornando alla tabella del BUDGET CONTROL potrai vedere che, se durante la richiesta del preventivo il fornitore ha risposto e lo hai scelto per svolgere quel tipo di servizio, nella colonna Fornitore scelto comparira il nome del suddetto fornitore. Se invece non hai ancora scelto nessun fornitore, dovrai cliccare sul link non definito. Ora ti comparirà lo stesso prospetto della richiesta del preventivo. Clicca sul link scegli e automaticamente registrerai il fornitore per quel servizio.
- Nella quinta colonna dovrai inserire il Costo definitivo che andrai ad affrontare per quel detterminato servizio cliccando sul bottone con il segno +. Ora ti comparirà la schermata BUDGET CONTROL: DETTAGLI SPESE. Quindi premi il bottone aggiungi dettaglio e compila i vari campi. Una volta terminato, clicca > salva dettaglio. Ora ti comparirà una piccola tabella con le colonne compilate con i dati che hai appena inserito. Potrai inoltre decide di modificare o eliminare il pagamento attraverso i due bottoni nell’ultima colonna. Ora l’importo sarà presente nel prospetto BUDGET CONTROL.
- Nella sesta colonna potrai scegliere lo stato di attività della trattativa. Se lascerai la voce In corso o Annullata, la colonna Fatture rimborsi rimarrà vuota. Se selezionerai Conclusa, nella colonna Fatture rimborsi comparirà un link che ti permetterà ri registrare la fattura ricevuta.
[/accordion] [accordion title=”Fase 7/10: Il progetto dell’evento”]
Progetto dell’evento
![]()
Questa è la sezione in cui potrai creare il file PDF che contiene il progetto del tuo evento e lo potrai scaricare tramite il pulsante SCARICA PROGETTO in alto a destra.
![]()
Il documento ti servirà per proporre il progetto al promotore e al finanziatore del tuo evento.
Inoltre potrai scaricare il file PDF del programma e del cronoprogramma tramite i pulsanti SCARICA PROGRAMMA e SCARICA CRONOPROGRAMMA.
![]()
![]()
[/accordion] [accordion title=”Evento alle porte”]
Evento alle porte:

Questa è l’area in cui potrai monitorare le fasi subito precedenti il tuo evento.
Quindi potrai coinvolgere nuovamente i soci, controllare se hai chiesto tutte le autorizzazioni, fare una check-list e monitorare le fasi finali.
[/accordion] [accordion title=”Fase 11: Soci volontari”]
Soci volontari

L’evento che hai creato ormai si avvicina, quindi, questa è la sezione che ti permetterà di coinvolgere nuovamente i soci della tua Associazione, per essere certi che siano presenti all’evento e che collaborino.
Nella voce SOCI COINVOLTI ti apparira la frase “Nell’evento non è stato ancora coinvolto alcun socio” perchè non hai ancora selezionato nessuno dei soci. Quindi vai alla voce COINVOLGI ALTRI SOCI e seleziona i soci che vuoi coinvolgere al tuo evento.
Una volta selezionati, clicca > salva soci.
Ora i soci coinvolti saranno presenti alla voce SOCI COINVOLTI al posto della frase “Nell’evento non è stato ancora coinvolto alcun socio”. Dunque ora potrai mandargli la convocazione tramite una e-mail o, se hai acquistato il pacchetto SMS, tramite un SMS cliccando sui pulsanti INVIA E-MAIL e INVIA SMS in alto a destra. La piattaforma creera il testo e lo invierà in automatico.
[/accordion] [accordion title=”Fase 12: Autorizzazioni”]
Autorizzazioni

Questa è la sezione in cui avrai un promemoria dei permessi che dovrai chiedere al Comune di competenza della tua Associazione in modo tale che il tuo evento sia in regola.
Dunque, nell’elenco AUTORIZZAZIONI, seleziona quale delle seguenti autorizzazioni hai richiesto per il tuo evento. Come puoi vedere, per ogni voce puoi selezionare tre campi: richiesta se hai solo richiesto l’autorizzazione, ottenuta se dopo la richiesta hai anche ottenuto l’autorizzazione, non necessaria se quel tipo di autorizzazione non serve per il tipo di evento.
Una volta selezionati i vari campi per ogni voce, clicca > salva autorizzazioni.
[/accordion] [accordion title=”Fase 13: Check List”]
Check list

Questa è la sezione in cui avrai il promemoria per assicurarti che i servizi coinvolti per l’evento siano stati previsti e programmati.
Dunque, nell’elenco SERVIZI, seleziona quale servizio hai previsto per il tuo evento. Come puoi vedere, per ogni voce puoi selezionare due campi: fatto se il servizio è stato sia previsto che programmato, non necessario se quel tipo di servizio non serve per il tuo evento.
Una volta selezionati i vari campi per ogni voce, clicca > salva check-list.
[/accordion] [accordion title=”Fasi Finali”]
Fasi finali

Questa è la sezione in cui dovrai monitorare le fasi finali del tuo evento.
La schermata si presenta con un menù in alto che presenta le seguenti voci: Ultimi controlli, Lo staff e Il copione dell’evento.
[/accordion] [accordion title=”Fase 14: Ultimi Controlli”]

Cliccando su Ultimi controlli la piattaforma ti suggerisce tre azioni finali che dovrai compiere in modo tale che il tuo evento venga avviato con successo e in modo che tutti i soggetti coinvolti rispettino i loro ruoli prestabiliti.
[/accordion] [accordion title=”Fase 15: Lo staff”]
![]()
Una volta compiuti i tre compiti, clicca su Lo staff. In questa fase dovrai decidere chi saranno i membri che faranno parte dello staff durante il tuo evento.
Dunque clicca sul bottone nuovo staff in basso a destra.
Se il componente dello staff fa parte dei soci coinvolti nell’evento, vai sul menu a tendina Socio coinvolto e seleziona dall’elenco i soci che vuoi diventino parte dello staff.
Se il componente dello staff è un socio non ancora coinvolto, lo dovrai aggiungere dalla sezione SOCI VOLONTARI e successivamente aggiungerlo dal menù a tendina Socio coinvolto.
Se il componente dello staff è una persona esterna alla tua Associazione, inserisci Nome e Cognome della persona.
Una volta selezionato il membro dello staff, andate nella barra Ruolo nell’evento e scrivete quale ruolo andrà a svolgere.
Ora dovrete inserire se è disponibile la mattina o la sera. Quindi andate in DISPONIBILITA’ e selezionate per ogni giorno dell’evento quando è disponibile.
Una volta terminato, clicca > salva staff.
Terminato il salvataggio, potrai scaricare il file PDF con l’elenco dettagliato dello staff tramite il bottone in alto a destra SCARICA.
[/accordion] [accordion title=”Fase 16: Il copione dell’evento”]
![]()
Ora dovrai andare su Il copione dell’evento. Questa è la sezione in cui, qualche giorno prima del tuo evento, dovrai compilare un copione, che sarà sia utile a te che al tuo staff.
Dunque compila i vari campi presenti, se li hai previsti, e una volta terminato, clicca > salva modifiche.
Una volta salvato, potrai scaricare il copione in formato PDF dal link copione che trovi in alto a destra.
[/accordion] [accordion title=”Evento Concluso”]
Evento concluso

Siamo giunti al termine del nostro evento, ora è doveroso ringraziare i fornitori che hanno contribuito alla buona riuscita della manifestazione e al creare un documento di sintesi che raggruppi tutte le attività svolte, un vero e propio rendiconto completo.
[/accordion] [accordion title=”Fase 17: Ringraziamenti”]
Ringraziamenti

Questa è la sezione in cui, una volta terminato l’evento, potrai inviare una lettera di ringraziamento ai fornitori che hanno collaborato con te.
Ora clicca sul bottone seleziona fornitori in alto a destra e metti la spunta sui nomi dei fornitori che vorrai ringraziare. Poi seleziona il campo Oggetto per scrivere l’oggetto dell’e-mail. Nel campo Testo potrai vedere il testo dell’e-mail generato automaticamente dalla piattaforma e, eventualmente, modificarlo. Una volta terminato, clicca > invia e l’e-mail verrà inviata ai fornitori che hai selezionato.
[/accordion] [accordion title=”Fase 18: Sintesi”]
Sintesi

Questa è la sezione in cui creerai un documento che sintetizza tutte le fasi del tuo evento. Questo documento ti sarà utile per fare un rendiconto del lavoro svolto dalla tua Associazione con il promotore e i finanziatori dell’evento.
Per accedere al file, clicca sul link scarica in alto a destra. In questo modo potrai scaricare il file PDF con il rendiconto dell’evento appena concluso.
[/accordion][/accordions]
[/tm_pb_tab][tm_pb_tab title=”Contabilità” tab_font_select=”default” tab_font=”||||” tab_line_height=”2em” tab_line_height_laptop=”2em” tab_line_height_tablet=”2em” tab_line_height_phone=”2em” body_font_select=”default” body_font=”||||” body_line_height=”2em” body_line_height_laptop=”2em” body_line_height_tablet=”2em” body_line_height_phone=”2em”]
[accordions][accordion title=”Contabilità”]
Contabilità
Questa è l’area in cui gestisci i conti della tua Associazione, ricevi aggiornato sulle scadenze dei pagamenti, emetti le fatture, registri le fatture emesse e quelle ricevute e inoltre puoi gestire il bilancio.
Per accedere a quest’area, seleziona nella barra dei menù in alto CONTABILITA’.

Per accedere al cruscotto contabilità, scegli dalla barra dei menu in alto Contabilità > Cruscotto contabilità.
Questa è la schermata nella quale ti verranno riepilogati tutti i conti della tua Associazione.
Ad esempio verrai avvisato riguardo le scadenze di fatture ancora da pagare o da incassare, gli eventi con spese ancora da fatturare, la chiusura del bilancio.
Il massimale di 400000 euro di fatturato verrà calcolato solo per i documenti che godono delle agevolazioni.
Per i documenti ricadenti nei casi a) e b) l’IVA sarà calcolata al 50%, mentre per quelli relativi al caso c) sarà calcolata per i 2/3 (gli altri pagheranno l’IVA per intero).
- “proventi derivanti da attività commerciali connesse agli scopi istituzionali e quelli derivanti da raccolte fondi pubbliche e occasionali”
- “proventi conseguiti nell’esercizio di attività commerciali generiche (ad es. pubblicità, prestazioni di servizi, biglietti per spettacoli) o sponsorizzazioni”
- cessione o concessione di diritti televisivi o radiofonici
Per i documenti ricadenti nel caso a) sarà necessario indicare l’evento a cui si riferiscono dall’elenco di quelli inseriti. Se la Pro Loco non dispone della sezione Eventi sarà allora necessario inserire nome e annualità dell’evento, in modo da poter controllare se per l’annualità se ne stiano inserendo più del numero massimo di 2 stabilito dalla legge.
[/accordion][accordion title=”Scadenzario”]
Scadenzario
![]()
Questa è l’area in cui vieni aggiornato sulle scadenze dei pagamenti relativi alla tua Associazione.
Inoltre puoi aggiornare lo stato dei suddetti pagamenti.
Per accedere a quest’area, seleziona nella barra del menù in alto CONTABILITA’ e successivamente clicca > Scadenzario.
Lo scadenzario si presenta con un prospetto a tabella, suddiviso in DOCUMENTI IN ENTRATA, in cui trovi i documenti di pagamento che hai ricevuto, e DOCUMENTI IN USCITA, in cui trovi i documenti di pagamento emessi dalla tua Associazione.
Il prospetto è suddiviso in nove colonne per ogni voce:
- Nella prima colonna trovi la voce del tipo di documento in questione, cioè, se è una fattura, una nota di credito, una ricevuta fiscale, uno scontrino fiscale o se sono altri tipi di pagamento.
- Nella seconda trovi il numero del documento in questione. Cliccandoci sopra accedi direttamente al documento. Per i dettagli riguardanti questa schermata, ti rimando alla sezione Documenti ricevuti > Scadenze e inserimento in bilancio per quanto riguarda i DOCUMENTI IN ENTRATA; per quanto riguarda i DOCUMENTI IN USCITA vai alla sezione Fatture/ricevute emesse > Documenti in uscita: modifica, stampa, note di credito/Documenti in uscita: scadenze, inserisci in bilancio.
- Nella terza colonna trovi la data in cui il documento è stato ricevuto o emesso.
- Nella quarta colonna trovi il nome del Fornitore o dell’Intestatario. Cliccando sul nome, accedi all’anagrafica del soggetto in questione. Per quanto riguarda il fornitore, ti rimando alla voce ANAGRAFICHE > Fornitori. Per quanto riguarda l’intestatario, ti rimando alla voce ANAGRAFICHE > Altri soggetti.
- Nella quinta colonna trovi l’Importo totale del documento, cioè l’importo o l’importo da ricevere.
- Nella sesta colonna trovi l’Importo versato in riferimento al documento, cioè la somma pagata o la somma ricevuta.
- Nella settima colonna trovi il Saldo rimanente, cioè la differenza tra l’importo totale e l’Importo versato.
- Nell’ottava colonna trovi lo Stato del pagamento in entrata e in uscita, descritto attraverso dei bollini colorati: se il bollino è verde vuol dire che il pagamento è stato effettuato per intero; se il bollino è giallo vuol dire che il pagamento è stato effettuato solo in parte; se il bollino è rosso vuol dire che il pagamento non è stato effettuato per nulla.
- Nella nona e ultima colonna trovi un link che ti mostra lo scadenzario specifico di quel documento con la Data di scadenza e la Data di pagamento e i rispettivi importi.
Inoltre puoi ricercare un determinate documento cliccando sul pulsante ricerca in alto a destra; quindi inserisci i dati riferiti al quel documento specifico e, una volta terminata la compilazione, clicca > cerca e automaticamente ti comparirà il risultato.
Se vuoi stampare lo scadenzario, vai sull’icona di stampa che trovi in alto a destra; la piattaforma genererà un file PDF che puoi scaricare nel tuo computer.
[/accordion][accordion title=”Emetti fattura/ricevuta”]
Emetti fattura/ricevuta
![]()
Questa è l’area che ti permette di emettere una nuova fattura e, di conseguenza, registrarla nella piattaforma.
Per accedere a quest’area, seleziona nella barra del menù in alto CONTABILITA’ e successivamente Emetti fattura/ricevuta dal menù a sinistra della schermata.
Appena si apre la schermata, la piattaforma ti chiede di selezionare il tipo di documento che vuoi emettere tra: Fattura, Fattura elettronica, Ricevuta. Ti ricordo che le “fatture elettroniche” create sulla piattaforma sono dei facsimile di quelle che realizzi tramite i software appositi. Servono solo per poter figurare nei bilanci e nei cruscotti dell’applicazione.
In nessun caso possono sostituire le fatture elettroniche reali negli adempimenti in cui queste ultime sono richieste.

Sia in fase di inserimento che di modifica della fattura, è possibile scegliere una modalità di pagamento tra quelle già utilizzate, selezionandola dal menù a tendina Scegli una modalità di pagamento, o inserirne una nuova nel campo Nuova modalità di pagamento. Il dato è facoltativo. In caso di una “Nuova modalità di pagamento” puoi inserire anche un’abbreviazione nel campo “Abbreviazione nuova modalità“; questo perché, spesso, i nomi delle modalità di pagamento sono molto lunghi, e non possono essere visualizzati per intero. Una volta che la voce viene registrata, la puoi utilizzare successivamente nei menù a tendina “Scegli modalità di pagamento”.
Una volta inserita la modalità di pagamento, inserisci l’intestatario della fattura:
- Quindi scegli se è uno sponsor oppure se è un altro soggetto.
- Una volta selezionato l’intestatario dal menù a tendina Sponsor/Altro soggetto, in automatico verranno compilati tutti i dati riguardanti l’intestatario della fattura. Qualora non fosse registrato, ti rimando alla voce Aggiungi sponsor/Aggiungo altro soggetto.
- Se l’intestazione è diversa rispetto all’intestatario, dovrai aggiornare i dati riguardanti l’Ora, se vorrai inserire delle annotazioni, aggiungile nel campo Note fattura.
Nella sezione RIGA 1 inserisci la Descrizione della prestazione, il Costo unitario, assieme alla Quantità e all’aliquota I.V.A. e, in fine, una nota aggiuntiva alla descrizione. Inoltre, se la prestazione è più di una, puoi inserire una nuova RIGA cliccando sul bottone azzurro aggiungi riga in basso a destra.
Una volta terminato, clicca > salva documento.
Se selezioni “Ricevuta”, le operazioni da seguire sono le stesse per l’emissione di una fattura, con l’unica differenza che non puoi inserire le modalità di pagamento.
[/accordion][accordion title=”Fatture/Ricevute emesse”]
Fatture/Ricevute emesse
![]()
Questa è l’area in cui puoi ricercare i documenti di pagamento emessi dalla tua Associazione, inserendo i dati specifici.
Per accedere a quest’area, seleziona nel menù in alto la voce CONTABLITA’ e successivamente la voce Fatture/Ricevute emesse.

Per avviare la ricerca seleziona, come prima cosa, quale Tipo di documento vuoi cercare:
- Successivamente inserisci il Numero del documento e selezionare l’Aliquota I.V.A. nel menù a tendina.
- Ora inserisci l’Intestazione nell’apposito campo. Una volta inserita l’intestazione, nel campo Data del documento tra il…e il inserirai il periodo di tempo in cui è stato emesso quello specifico documento.
- Ora, se selezioni la voce crea un file pdf con i documenti risultanti e successivamente premi > cerca, la piattaforma creerà in automatico un file PDF dei documenti risultati dalla ricerca. Se invece selezioni la voce crea un file pdf con il riepilogo dei dati e successivamente premi > cerca, la piattaforma creerà in automatico un file PDF con la lista dei documenti risultati dalla ricerca.
- Se invece non selezione alcuna di queste voci e premi > cerca, la piattaforma ti farà accedere in automatico ai dati del documento in uscita specifico.
Ora puoi modificare il documento, puoi stamparlo e puoi emettere una nota di credito. Inoltre puoi modificare o aggiornare lo scadenzario e inserirlo in bilancio.
Documenti in uscita: modifica, stampa, note di credito
Per ogni documento emesso puoi modificare i dati. Per quanto riguarda la modifica della Modalità di pagamento ti rimando alla voce Modalità di pagamento delle fatture emesse. Una volta terminate le modifiche, clicca > SALVA MODIFICHE in fondo alla pagina. Se invece il documento è stato già inserito nel bilancio, puoi soltanto visionare i dati senza apportare alcuna modifica. Per poterlo modificare dovrai eliminarlo dal bilancio. Per questa operazione ti rimando alla voce Eliminazione di un documento creato.
Per poter stampare il documento, clicca nel pulsante Stampa che trovi in alto a destra. In questo modo la piattaforma genererà un file PDF del documento che puoi scaricare sul tuo computer.
Se il documento non è stato ancora inserito nel bilancio e vuoi creare il documento di Nota di credito riferito al suddetto documento, lo puoi fare direttamente dalla piattaforma (se è già stato inserito nel bilancio ti rimando alla voce Eliminazione un documento creato). Quindi aggiorni lo stato di pagamento del documento (per questa operazione ti rimando alla voce Documenti in uscita:scadenze,inserimento in bilancio) e poi premi il pulsante NOTA DI CREDITO che trovi in alto a destra. Una volta creata la nota di credito, verrà registrata automaticamente nella piattaforma e la puoi ricercare inserendo i dati alla voce Fatture/ricevute emesse . In caso di ricevuta, non puoi emettere la nota di credito
Documenti in uscita: scadenze, inserimento in bilancio
Se clicchi il bottone SCADENZE, che trovi in alto a destra, puoi compilare, come per ogni documento, le scadenze. Questa operazione ti serve nel momento in cui aggiorni lo stato di pagamento del documento emesso, sia che si tratti di unica soluzione che per pagamenti frazionati:
- Quindi vai nel link di modifica, apporta le modifiche, e in fine clicca il pulsante salva modifiche.
- Nell’eventualità che il pagamento sia frazionato, potrai aggiungere un altra scadenza cliccando il bottone aggiungi scadenza. Compila i vari campi e clicca > salva scadenza.
Se invece vuoi inserire il documento emesso nel bilancio, clicca il bottone A BILANCIO in alto a destra:
- quindi seleziona il bilancio in cui vuoi inserirlo e poi la voce con cui lo vuoi inserire. In caso la voce non sia presente nel menù a tendina, clicca > apri voci di bilancio. Per questa operazione ti rimando all’area Voci bilancio > AGGIUNGI VOCE.
In fine clicca > inserisci. In automatico il documento verrà inserito nel bilancio specifico nella sezione ENTRATE.
Eliminazione di un documento creato
E’ possibile eliminare qualunque documento in uscita attraverso il pulsante del cestino presente in alto a destra solo nel caso in cui non sia già stato associato ad alcun bilancio.
Se un documento da eliminare è associato ad un bilancio sarà necessario prima eliminare tale associazione:
- Quindi vai nell’area CONTABILITA’ e successivamente alla voce Bilanci nel menù a sinistra; ora ti comparirà la lista dei tuoi bilanci. Scegli il bilancio in cui vuoi operare ed entra; vai alla voce ENTRATE e successivamente apri il dettaglio della voce di bilancio che contiene il documento e clicca sull’icona del cestino.
- Solo gli amministratori con accesso Tesoreria possono eliminare documenti in uscita (neanche i SuperAmministratori possono).
- Per eliminare un documento, i Tesorieri dispongono di un pulsante con l’icona del cestino. Cliccando sull’icona, si apre sempre una finestrella di conferma o annullamento in alto ben visibile con importanti informazioni sulla cancellazione dello specifico documento:
- Se si prova ad eliminare una fattura non stornata con Nota di Credito, nella finestrella verrà mostrato solo l’avvertimento relativo alla possibilità di creare buchi nella numerazione e l’informazione sul fatto che la cancellazione verrà registrata a nome dell’utente che la sta compiendo.
- Se il documento è una Nota di credito, viene aggiunta l’informazione che la fattura, di cui la Nota costituisce lo storno, verrà ri accreditata (non può esistere una fattura stornata senza la corrispettiva Nota di Credito). Sarà poi possibile, eventualmente, stornarla di nuovo, come se si trattasse di un documento mai stornato.
- Se il documento è una fattura che è stata stornata all’avviso del primo punto, si aggiunge l’avvertimento che anche la nota di credito associata al documento verrà
Una volta confermata l’operazione, le eliminazioni vengono effettuate e viene presentato un avvertimento circa la presenza di un possibile buco nella numerazione (due possibili buchi nel caso 3, mentre nel caso 2 viene ricordata la presenza della fattura di origine ri-accreditata).
[/accordion][accordion title=”Ricevi nuovo documento”]
Ricevi nuovo doc.
![]()
Questa è l’area in cui puoi registrare i documenti che riceve la tua Associazione.
Per accedere in quest’area, seleziona la voce CONTABILITA’ e successivamente Ricevi nuovo doc.
Per fare la registrazione, seleziona, innanzitutto, che tipo di documento vuoi registrare. Se devi registrare spese del personale e buste paga, seleziona la voce Altri costi sostenuti. I dipendenti dovranno prima essere inseriti nell’area ANAGRAFICHE > Altri soggetti > Aggiungi altro soggetto (per maggiori dettagli su quest’ultima operazione, ti rimando alla voce Aggiungi altro soggetto):
- Una volta selezionato il tipo di documento, inserisci il Numero del documento e la Data del documento, cioè la data di emissione.
- Ora, se il documento ricevuto si riferisce ad un evento con servizi conclusi ma non ancora fatturati, scegli l’evento specifico dall’elenco presente nel menù a tendina Evento.
- Successivamente, dovrai inserire l’intestatario del documento. Quindi sceglierai se è uno fornitore oppure se è un altro soggetto. Una volta messa la spunta sull’intestatario, vai nel menù a tendina Fornitore/Altro soggetto e selezionalo tra quelli già registrati nella piattaforma; in automatico vengono compilati tutti i dati riguardanti l’intestatario del documento. Qualora il fornitore o altro soggetto non fossero registrati nella piattaforma, ti rimando alla voce Aggiungi fornitore/Aggiungi altro soggetto.
- Se l’intestazione è diversa rispetto all’intestatario, dovrai aggiornare i dati riguardanti l’intestazione.
- Ora, nella sezione RIGA 1, inserisci la Descrizione della prestazione, il Costo unitario, assieme alla Quantità e all’aliquota I.V.A. e, in fine, una nota aggiuntiva alla descrizione. Inoltre, se la prestazione è più di una, puoi inserire un nuova RIGA cliccando sul bottone azzurro aggiungi riga in basso a destra. Una volta terminato, clicca > salva documento.
[/accordion][accordion title=”Documenti ricevuti”]
Documenti ricevuti
![]()
Questa è l’area in cui puoi ricercare i documenti di pagamento ricevuti dalla tua Associazione e in seguito registrati, inserendo i dati specifici.
Per accedere a quest’area, seleziona CONTABLITA’ e successivamente Documenti ricevuti.
Per avviare la ricerca, se il documento ricevuto si riferisce ad un evento con servizi conclusi ma non ancora fatturati, seleziona, come prima cosa, l’evento in questione dalla lista presente nel menù a tendina Eventi:
- Successivamente seleziona che Tipo di documento vuoi cercare.
- Ora inserisci il Numero del documento e, attraverso il menù a tendina Aliquota I.V.A., seleziona l’aliquota; quindi inserisci l’Intestazione nell’apposito campo. Una volta inserita l’intestazione, nel campo Data del documento tra il…e il, inserisci il periodo di tempo in cui è stato emesso quello specifico documento.
- Ora, se selezioni la voce crea un file pdf con il riepilogo dei dati e successivamente premi > cerca, la piattaforma creerà in automatico un file PDF con la lista dei documenti risultati dalla ricerca.
- Se invece non selezioni alcuna voce e premi > cerca, la piattaforma ti farà accedere in automatico ai dati del documento in uscita specifico.
Ora puoi modificare il documento, puoi modificare o aggiornare lo scadenzario o inserirlo in bilancio.
Modifica, scadenze e inserimento a bilancio
Per ogni documento ricevuto, puoi modificare i dati. Una volta terminate le modifiche, clicca > SALVA MODIFICHE in fondo alla pagina. Se invece il documento è stato già inserito nel bilancio, puoi soltanto visionare i dati senza apportare alcuna modifica. Per poterlo modificare dovrai eliminarlo dal bilancio:
- Quindi andrai nell’area CONTABILITA’ dal menù in alto e successivamente alla voce Bilanci nel menù a sinistra.
- Ora scegli il bilancio in cui vuoi operare ed entra; quindi vai alla voce USCITE e successivamente apri il dettaglio della voce di bilancio che contiene il documento e clicca sull’icona del cestino. Come puoi vedere, il documento che prima non potevi modificare ora è modificabile.
Se clicchi il bottone SCADENZE che trovi in alto a destra, puoi compilare, come per ogni documento, le scadenze. Questa operazione ti serve nel momento in cui aggiorni lo stato di pagamento del documento, sia che si tratti di unica soluzione che per pagamenti frazionati:
- Quindi, vai nel link di modifica, apporta le modifiche, e in fine clicca il pulsante salva modifiche.
- Nell’eventualità che il pagamento sia frazionato, potrai aggiungere un altra scadenza cliccando il bottone aggiungi scadenza. Compila i vari campi e clicca > salva scadenza.
Se invece vuoi inserire il documento nel bilancio, clicca il bottone A BILANCIO in alto a destra:
- Quindi seleziona il bilancio in cui vuoi inserirlo e poi la voce con cui lo vuoi inserire. In caso la voce non sia presente nel menu a tendina, clicca > apri voci di bilancio. Per questa operazione ti rimando all’area Voci bilancio > AGGIUNGI VOCE.
- In fine clicca > inserisci. In automatico il documento verrà inserito nel bilancio specifico nella sezione USCITE.
E’ possibile eliminare qualunque documento in entrata attraverso il pulsante del cestino presente in alto a destra solo nel caso in cui non sia già stato associato ad alcun bilancio.
Se un documento da eliminare è associato ad un bilancio, è necessario prima eliminare tale associazione:
- Quindi vai nell’area CONTABILITA’ e successivamente alla voce Bilanci; ora dovrai scegliere il bilancio in cui vuoi operare ed entrare; quindi vai alla voce USCITE e successivamente apri il dettaglio della voce di bilancio che contiene il documento; clicca sull’icona del cestino.
- Solo gli amministratori con accesso Tesoreria possono eliminare documenti in entrata (neanche i SuperAmministratori possono).
[/accordion][accordion title=”Attività e quote”]
Attività e quote
![]()
Questa è l’area in cui gestisci le attività create dalla tua Associazione, ne crei nuove e gestisci le quote associative.
Per accedere a questa area, seleziona la voce CONTABILITA’ e successivamente Attività e quote.
Appena accedi a quest’area, ti compare la schermata ATTIVITA’ INSERITE in cui trovi l’elenco delle attività create nella piattaforma; se selezioni una di queste, puoi accedere ai dettagli. Inoltre puoi modificare i dati, puoi inserire dei documenti associati all’attività in questione, puoi gestire le quote di partecipazione all’attività e puoi anche inserire le quote a bilancio.
Una volta inseriti i partecipanti, puoi stampare, attraverso il bottone di Stampa, il file PDF creato dalla piattaforma con il riepilogo dei dati dell’attività.
Inserimento nuova attività

E’ possibile inserire una attività indicandone il tipo (campo che si autoalimenta), ad esempio una gita o un corso di cucina, la data di inizio, la data di fine (facoltativa se l’attività è di un solo giorno), la denominazione, la descrizione (facoltativa), il luogo di svolgimento (facoltativo) e la quota di partecipazione.
Una volta inserita l’attività è possibile associare i partecipanti, scegliendoli tra i soci della ProLoco oppure inserendone il nominativo, oltre al Codice Fiscale (indispensabile per evitare doppioni), se partecipanti non soci. Per ogni partecipante sarà possibile inserire la data di pagamento e quota di partecipazione, che potrà essere diversa da quella indicata per l’attività (in questo modo sarà possibile, ad esempio, far pagare quote diverse a soci e non soci, o altro). Per ogni pagamento sarà generata una ricevuta con numerazione a parte per tutte le attività, con suffisso “Q”, e si dovrà indicare il conto di riferimento.
E’ possibile inserire le quote di partecipazione all’attività all’interno di un bilancio, indicando la voce relativa.
E’ possibile creare un file pdf con l’elenco dei partecipanti e la loro posizione rispetto alla quota, nonché un file unico contenente le ricevute di tutte le quote.
Per accedere in questa sezione, seleziona la voce CONTABILITA’ e successivamente la voce Attività e quote > Aggiungi attività:
- Quindi inserisci il tipo di attività che vuoi creare; se il tipo di attività è già stata svolta e quindi registrata nella piattaforma, la puoi selezionare dall’elenco presente nel menù a tendina Scegli un tipo di attività. Nel caso in cui sia una nuova attività, devi selezionare il campo Nuovo tipo di attività e scrivere il tipo di attività che vuoi creare come, ad esempio, una gita, un corso di cucina, etc.
- Ora devi inserire la Data di inizio dell’attività e la Data di fine (quest’ultima è facoltativa se l’attività è di un solo giorno). Dunque inserisci la Denominazione cioè, il nome che vuoi dare all’attività. Successivamente inserisci una Descrizione dell’attività (inserire la descrizione è facoltativo). Ora inserisci il Luogo di svolgimento (punto facoltativo) e in fine la Quota di partecipazione all’attività.
- Una volta che hai terminato di compilare i vari campi, clicca > SALVA ATTIVITA’.
Modifica attività
Una volta creata una nuova attività, oppure quando ne selezioni una già creata, puoi modificare i dati.
Quindi, apporta le modifiche e clicca > SALVA MODIFICHE in fondo alla pagina.
In caso di attività già inserita a bilancio, puoi soltanto visionare i dati senza apportare alcuna modifica. Le uniche cose che puoi fare sono stampare il file PDF creato dalla piattaforma con il riepilogo dei dati dell’attività attraverso il bottone di Stampa e inserire dei documenti associati all’attività e gestire le quote di partecipazione. Dunque, per poter modificare i dati relativi all’attività già inserita a bilancio, dovrai eliminarla dal quel bilancio:
- Quindi vai nell’area CONTABILITA’ e successivamente alla voce Bilanci.
- Ora scegli il bilancio in cui vuoi operare; quindi vai alla voce ENTRATE e successivamente apri il dettaglio della voce di bilancio che contiene l’attività e clicca sull’icona del cestino.
Dunque, apporta le modifiche e clicca > SALVA MODIFICHE.
Altre funzioni:
1) Numeri di telefono
Quando scaricate i report oltre il nome del partecipante e saranno presenti i numeri di telefono degli partecipanti all’attività programmata.
Quote dinamiche
E’ possibile indicare quanti tipi di quota si desidera. Al momento del salvataggio dell’attività ne è richiesta solo una, dopo il salvataggio è possibile indicarne quante se ne vuole specificando per ognuna il testo (es.: “Per i soci”, “Per i non soci”, “Stanza singola”, “Pensione completa”, ecc.) e l’importo. Al momento della registrazione del pagamento si dovrà scegliere quale applicare all’utente.
3) Acconti e saldi
E’ possibile pagare in più rate (acconti). Fino al raggiungimento dell’importo della quota scelta sarà sempre possibile inserire un nuovo pagamento da parte di un utente, e ogni pagamento avrà la propria ricevuta.
Documenti associati
Se ci sono dei documenti collegati all’attività, come, per esempio, delle fatture relative alle spese che hai compiuto o fatture che hai emesso, devi inserirli attraverso il bottone DOCUMENTI ASSOCIATI che trovi in alto a destra della schermata relativa ai dati dell’evento; quindi vai al bottone aggiungi documento:
- Ora devi seleziona se il documento che vuoi associare è un documento relativo a una spesa o se è relativo a una entrata.
- Una volta messa la spunta sulla voce inerente al documento , seleziona nel menù a tendina Documenti di spesa ricevuti quale documento vuoi associare. Nella lista ti compaiono solo i documenti che hai registrato in precedenza (se non gli hai registrati, ti rimando alle voci Ricevi nuovo doc. e Emetti fattura/ricevuta).
- Una volta selezionato il documento da inserire, clicca > associa documento.
Ora puoi vedere i documenti associati suddivisi in SPESE e ENTRATE con il totale relativo alle due voci. Se selezioni la voce del documento, la piattaforma ti porta direttamente alla schermata in cui puoi visionare i dati relativi a quello specifico documento. Attraverso il tasto del cestino, puoi eliminare il documento dal prospetto dei documenti associati. Per quanto riguarda i documenti presenti nelle entrate, attraverso il tasto di stampa, puoi scaricare il file PDF generato automaticamente dalla piattaforma in cui trovi i dati del documento.
Ti ricordo inoltre che i documenti associati all’attività compariranno nel riepilogo dell’attività stessa.
Gestione quote e inserimento in bilancio
Puoi gestire anche le quote di partecipazione all’attività o associarne nuove scegliendo i partecipanti tra i soci della tua ProLoco/Associazione oppure puoi inserire nuovi partecipanti non soci.
Quindi, clicca il bottone partecipanti che trovi in alto a destra della schermata relativa ai dati dell’attività:
- In automatico ti comparirà l’elenco dei soci della tua Associazione. Per ogni nome c’è un bollino colorato relativo al pagamento della quota associativa dell’anno corrente: il bollino è verde se il socio è in regola con il pagamento della quota associativa, mentre è rosso quando non è in regola con il pagamento della quota associativa (ricorda: il fatto che lui abbia pagato o meno la quota associativa di quello specifico anno non incide sulla sua possibilità di partecipare all’attività). Quindi, metti la spunta sul nome di quello specifico socio.
- Una volta selezionati i soci, vai a fondo pagina e clicca > SALVA MODIFICHE.
Se vuoi aggiungere dei partecipanti non soci, clicca sul link aggiungi non socio che trovi in alto a destra della schermata partecipanti:
- Quindi inserisci il Nome, il Cognome e il Codice Fiscale (il codice fiscale è indispensabile per evitare doppioni).
- Terminata la compilazione, clicca > aggiungi nominativo. In automatico il nominativo del nuovo partecipante sarà tra i nomi nell’elenco dei soci della tua Associazione.
A fianco ai nomi dei partecipanti selezionati, è comparso il pulsante dati pagamento; clicca il pulsante per aggiornare lo stato di pagamento della quota di partecipazione all’evento:
- Ci sono i dati del partecipante (in caso di un non socio, puoi modificare i dati e successivamente cliccare > modifica dati).
- Quindi inserisci la Data di pagamento (ricorda che non è possibile emettere ricevute con la data di pagamento appartenente o precedente agli anni il cui bilancio è stato contrassegnato come chiuso).
- Ora l’importo della Quota di partecipazione (la piattaforma inserisce di default la quota precedentemente inserita in fase di creazione dell’attività; qualora la quota non fosse quella prestabilita, la puoi modificate), il Conto di riferimento in cui verrà versata la quota e, in fine, clicca > salva pagamento.
Una volta salvata la quota di partecipazione, il bottone dati pagamento diventa da bordeaux a verde.
Puoi stampare il file PDF con l’elenco dei partecipanti con il dettaglio del pagamento della loro quota tramite il pulsante di stampa partecipanti, nonché un file unico contenente le ricevute di tutte le quote tramite il pulsante di stampa ricevute; entrambi i pulsanti li trovi in alto a destra.
Se invece vuoi stampare o eliminare la ricevuta di un partecipante specifico, devi cliccare nuovamente sul bottone dati pagamento; puoi stampare la ricevuta attraverso un file PDF generato dalla piattaforma tramite il bottone di stampa; puoi eliminare la ricevuta tramite il bottone del cestino.
Puoi inserire le quote di partecipazione all’attività all’interno di un bilancio. Vai nel pulsante QUOTE A BILANCIO che trovi in alto a destra; quindi seleziona il bilancio e poi la voce con cui le vuoi inserire. In caso la voce non sia presente nel menu a tendina, clicca > apri voci di bilancio. Per questa operazione ti rimando all’area Voci bilancio > AGGIUNGI VOCE. In fine clicca > inserisci.
In automatico le quote verranno inserite nel bilancio specifico nella sezione ENTRATE. Ti ricordo che non è possibile inserire le quote dell’attività a bilancio se non sono state pagate.
Quote associative

Questa è la sezione che ti permette di gestire le quote associative suddivise per anno associativo. Puoi inoltre inserire una nuova annualità.
Per accedere a questa sezione, seleziona la voce CONTABILITA’ e successivamente la voce Attività e quote > Quote associative.
Per gestire le quote associative devi selezionare l’anno che ti interessa dall’elenco di annualità che compare nella schermata ANNUALITA’ INSERITE. In automatico ti comparirà la schermata dei SOCI ATTIVI con l’elenco dei soci della tua Associazione. Per ogni nome c’è un pulsante colorato con la dicitura dati pagamento relativo al pagamento della quota associativa dell’anno preso in considerazione: il pulsante è verde se il socio è in regola con il pagamento della quota associativa, mentre è bordeaux quando non è in regola con il pagamento della quota associativa. Se vuoi aggiornare lo stato di pagamento della quota di un socio che non ha ancora pagato, devi cliccare sul pulsante bordeaux dati pagamento:
- Ora inserisci i dati del pagamento della tessera: quindi inserisci il Numero della tessera pagata, il Tipo di tessera, la Data di pagamento della tessera (ricorda che non è possibile emettere ricevute con la data di pagamento appartenente o precedente agli anni il cui bilancio è stato contrassegnato come chiuso), il Prezzo della tessera e in fine il Conto di riferimento in cui verrà versata la quota;
- Una volta terminata la compilazione, clicca > salva pagamento.
Le quote pagate vengono inserite automaticamente nel bilancio dell’anno corrente nella sezione ENTRATE alla voce Quote associative.
Se vuoi stampare la ricevuta di pagamento di un socio, clicca su dati pagamento. Quindi, attraverso un file PDF generato dalla piattaforma tramite il bottone di stampa, scarica la ricevuta. Puoi inoltre eliminare la ricevuta tramite il bottone del cestino. Puoi anche modificare i dati della tessera.
A seguito del pagamento delle quote dei soci, puoi stampare il file PDF con l’elenco dei soci che hanno pagato la quota tramite il pulsante di stampa soci, nonché un file unico contenente le ricevute di tutte le quote tramite il pulsante di stampa ricevute.
Per inserire una nuova annualità, clicca il pulsante nuova annualità che trovio in alto a destra nella schermata Quote associative:
- quindi Scegli l’anno e poi scegli uno dei soci dall’elenco a tendina Scegli il socio e in fine clicca > salva annualità.
- Quindi inserisci il Numero della tessera pagata, il Tipo di tessera, la Data di pagamento della tessera (ricorda che non è possibile emettere ricevute con la data di pagamento appartenente o precedente agli anni il cui bilancio è stato contrassegnato come chiuso), il Prezzo della tessera e in fine il Conto di riferimento in cui verrà versata la quota.
- Una volta terminata la compilazione, clicca > salva pagamento.
[/accordion][accordion title=”Bilanci”]
Bilanci
![]()
Questa è l’area in cui trovi e modifichi i bilanci della tua associazione creati nella piattaforma o crearne nuovi.

Per accedere a quest’area, seleziona la voce CONTABILITA’ e successivamente la voce Bilanci.
Ecco la lista dei bilanci che hai creato. Selezionato il bilancio che desideri visionare, ti appare la schermata con i Dati generali con i due tasti: ENTRATE e USCITE:
- Se selezioni ENTRATE puoi visionare o eliminare tutti i documenti che hai registrato come in entrata. Oltre i documenti che vedi nel prospetto, puoi aggiungerne nuovi cliccando su aggiungi entrata che trovi in alto a destra; quindi scegli se l’entrata è un documento o se deriva da una entrata libera:
Se selezioni la voce documento, seleziona quale documento vuoi registrare tra quelli presenti nell’elenco del menù a tendina Documenti; quindi seleziona la voce con cui lo vuoi registrare. In caso la voce non sia presente nel menu a tendina, clicca > apri voci di bilancio. Per questa operazione ti rimando all’area Voci bilancio > AGGIUNGI VOCE. In fine clicca > aggiungi entrata.
Se selezioni la voce libera, seleziona quale nel campo Entrata e nel campo Importo scrivi a quanto ammonta l’entrata; quindi seleziona la voce con cui lo vuoi registrare. In caso la voce non sia presente nel menu a tendina, clicca > apri voci di bilancio. Per questa operazione ti rimando all’area Voci bilancio > AGGIUNGI VOCE. In fine clicca > aggiungi entrata.
- Se selezioni USCITE puoi visionare o eliminare tutti i documenti che hai registrato come in uscita. Oltre a i documenti che puoi vedere nel prospetto, ne puoi aggiungere nuovi tramite il pulsante aggiungi uscita che trovi in alto a destra; quindi scegli se l’uscita è un documento o se deriva da un’uscita di denaro libera:
- Se selezioni la voce documento, seleziona quale documento vuoi registrare tra quelli presenti nell’elenco del menù a tendina Documenti; quindi seleziona la voce con cui lo vuoi registrare. In caso la voce non sia presente nel menu a tendina, clicca > apri voci di bilancio. Per questa operazione ti rimando all’area Voci bilancio > AGGIUNGI VOCE. In fine clicca > aggiungi uscita.
- Se selezioni la voce libera, seleziona quale nel campo Entrata e nel campo Importo scrivi a quanto ammonta l’entrata; quindi seleziona la voce con cui lo vuoi registrare. In caso la voce non sia presente nel menu a tendina, clicca > apri voci di bilancio. Per questa operazione ti rimando all’area Voci bilancio > AGGIUNGI VOCE. In fine clicca > aggiungi entrata.
Per stampare il prospetto completo del bilancio, clicca sul pulsante di stampa che trovi in alto a destra; la piattaforma ti genererà un file PDF che puoi scaricare nel tuo computer. Puoi anche scaricare il prospetto completo del bilancio in un file Excel attraverso il pulsante EXCEL che trovi a fianco del pulsante di stampa.
Se decidi di chiudere il bilancio, vai alla voce Dati generali e indica la Data di approvazione; inserite il nome del Presidente dei revisori contabili, il nome del Consorzio che chiuderà il bilancio e, in fine, decidi se lo vuoi chiudere contrassegnandolo come definitivo. Una volta chiuso il bilancio puoi soltanto visionare i dati e le varie voci del prospetto senza apporta alcuna modifica.
Modifica fattura precedentemente inviata a bilancio.
Se per caso hai inviato una fattura errata di una spesa nell’ultimo bilancio e vuoi modificarla, seleziona la voce CONTABILITA’ e successivamente la voce Bilanci. Quindi seleziona il bilancio e, successivamente, nella sezione USCITE; cercate la vostra fattura errata e cestinatela. Ora la fattura è nuovamente modificabile; dunque correggete l’errore e inviatela nuovamente a bilancio.
[/accordion][accordion title=”Gestione Conti”]
Gestione conti
![]()
Questa è l’area i cui gestisci i movimenti dei conti della tua Associazione o inserirne nuovi. Inoltre puoi trasferire il denaro da un conto a l’altro.
Per accedere a quest’area, seleziona la voce CONTABILITA’ e successivamente la voce Gestione conti.

Nella prima schermata trovi l’elenco dei conti. Se selezioni un conto, la piattaforma ti mostra i dati riferiti a quel conto. Questi dati potranno essere modificati in qualsiasi momento; una volta che termini le modifiche, clicca > SALVA MODIFICHE.
Ricerca dei movimenti.
Per ogni conto inserito è possibile cercare tutti i movimenti associati in un determinato periodo. Quindi, seleziona il conto nella schermata Conti inseriti; nella schermata dei dati, a fondo pagina, trovi la sezione MOVIMENTI. Inserisci il periodo di tempo in cui hai svolto quei movimenti e decidi se vuoi visualizzare i risultati a schermo oppure se vuoi creare un file pdf che li contiene. Dunque clicca > cerca.
Se invece vuoi aggiungere un nuovo conto, seleziona la voce Aggiungi conto; ora inserisci la Denominazione, l’Istituto di credito a cui è collegato, il Numero del conto, il Codice IBAN, il Saldo iniziale e l’Anno del saldo iniziale. Una volta terminata, clicca > SALVA CONTO. Ora il tuo nuovo conto è presente nell’elenco dei Conti inseriti.

Se vuoi gestire o creare nuovi trasferimenti da un tuo conto a un altro, seleziona la voce Trasferimenti. Nella schermata trovi l’elenco dei trasferimenti già effettuati. Se selezioni un trasferimento specifico, la piattaforma ti mostra i dati che puoi modificare; una volta modificati, clicca > SALVA MODIFICHE. Se vuoi eliminare il trasferimento, ti basta premere il tasto del cestino che trovi in alto.
Se premi il tasto ricerca in alto a destra puoi cercare un trasferimento specifico; quindi inserisci i dati e clicca > cerca.
Se vuoi creare un nuovo trasferimento, clicca il bottone aggiungi trasferimento in alto a destra, compila i dati e clicca > salva trasferimento.
[/accordion][accordion title=”Aliquote IVA “]
Aliquote I.V.A.
![]()
In questa area selezioni l’aliquota IVA che compare di default nei documenti di pagamento tra quelle che hai creato.

Per accedere a quest’area, seleziona la voce CONTABILITA’ e successivamente la voce Aliquote I.V.A.
[/accordion][accordion title=”Voci di bilancio”]
Voci di Bilancio
![]()
Questa è l’area in cui crei nuove voci per il prospetto del tuo bilancio e modifichi quelle già create.
Per accedere a quest’area, seleziona la voce CONTABLITA’ e, successivamente, Voci bilancio.
La schermata presenta due voci: Voci inserite per quanto riguarda la modifica delle voci già create e Aggiungi voce per quanto riguarda l’inserimento di nuove voci; in quest’ultima puoi inserire sia una Voce principale (seleziona in quale Ambito verrà inserita, se è una voce Sandard e inserisci il nome della voce nel campo Voce di bilancio ; quindi clicca > SALVA VOCE), sia una Voce di 2° livello riferita a quella principale.
Come funzionano le voci di secondo livello.

Con il comando Aggiungi voce è possibile inserire una voce di secondo livello indicando la voce a cui è riferita di quelle già inserite:
- Quindi seleziona la voce di riferimento nel menù a tendina Se si tratta di una voce di 2° livello scegli la voce di riferimento; ora, le due voci successive Ambito e Straordinaria hanno la spunta automatica riferita alla voce principale, cioè, non puoi modificarle.
- Ora seleziona il campo Voce di bilancio e scrivi il nome della voce di 2° livello che vuoi inserire e clicca > SALVA VOCE.
Una volta inserita, è possibile modificarla come una qualsiasi altra voce, con l’aggiunta della possibilità di riferirla ad una diversa voce principale.
Se in un bilancio dei documenti vengono riferiti ad una voce di secondo livello, e non ci sono documenti associati al primo livello generico, quest’ultimo viene comunque indicato con il totale di tutte le voci ad esso riferite, e la voce è preceduta dal testo “Totale “; se ci sono documenti associati al primo livello generico e ve ne sono anche riferiti a sue voci di secondo livello accade lo stesso.
[/accordion][accordion title=”Regime fiscale “]
Regime fiscale
![]()
Per accedere a quest’area, seleziona la voce CONTABILITA’ e, successivamente, la voce Regime fiscale.

Questa è l’area in cui selezioni il regime fiscale in cui rientra la tua Associazione cioè, se rientra in un Regime contabile normale o se rientra nel Regime contabile Forfetario L. 398/91, e in fine clicca > salva. Questa scelta influenzerà automaticamente le funzioni della piattaforma.
[/accordion][accordion title=”Regime L.398/91″]
Regime L.398/91
Per ogni documento in uscita, per le ProLoco/Associazioni che aderiscono al regime agevolato, è necessario indicare se l’importo che riceverai tramite il suddetto documento fa parte o meno delle entrate che ricadono nelle agevolazioni. Se selezioni sì, è necessario indicare anche se si tratta di:
- proventi derivanti da attività commerciali connesse agli scopi istituzionali e quelli derivanti da raccolte fondi pubbliche e occasionali
- proventi conseguiti nell’esercizio di attività commerciali generiche (ad es. pubblicità, prestazioni di servizi, biglietti per spettacoli) o sponsorizzazioni
- cessione o concessione di diritti televisivi o radiofonici
Per i documenti ricadenti nel caso a), è necessario indicare, tramite l’elenco che compare dal menù a tendina, qual è l’evento a cui ci si riferisce tra quelli già inseriti nella piattaforma. Se la ProLoco/Associazione non dispone della sezione EVENTI, è necessario inserire nome e annualità dell’evento, in modo da poter controllare se per quell’annualità si stanno inserendo più eventi rispetto ai 2 massimi stabiliti dalla legge.
Una volta messa la spunta inserisci la Data di emissione della fattura e, successivamente, la Modalità di pagamento.
[/accordion][/accordions]
[/tm_pb_tab] [/tm_pb_tabs][/tm_pb_column][/tm_pb_row][/tm_pb_section]